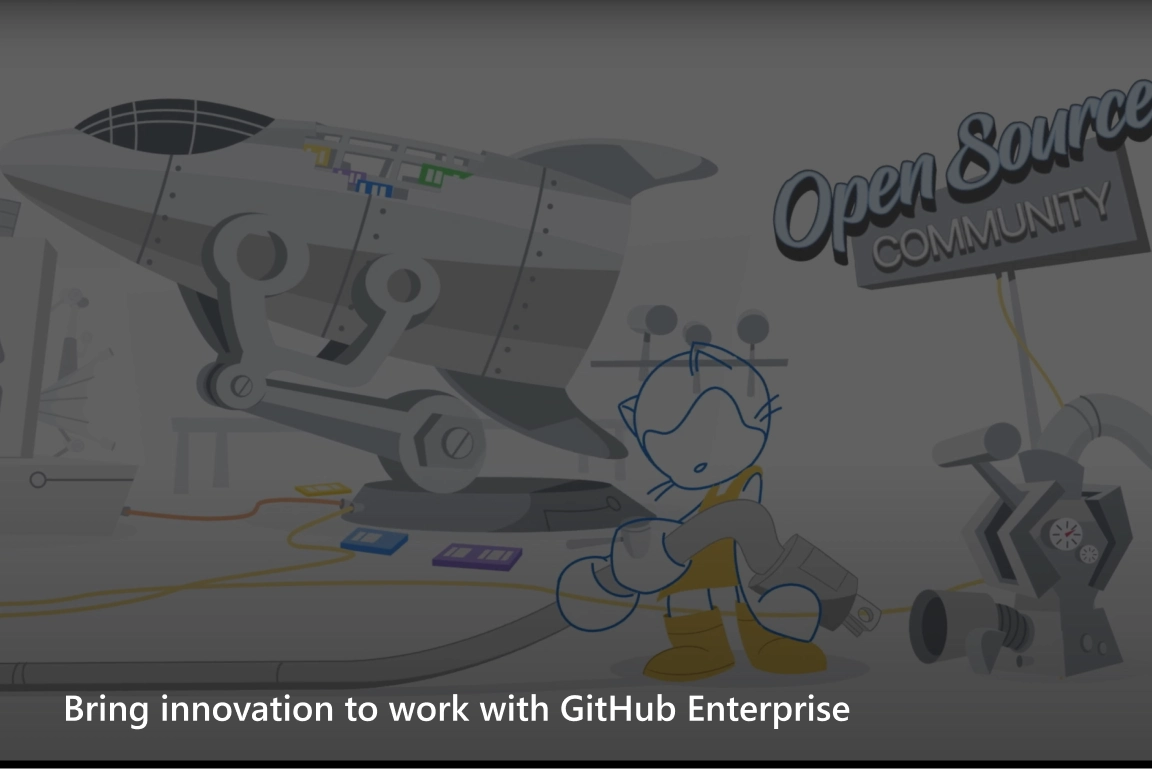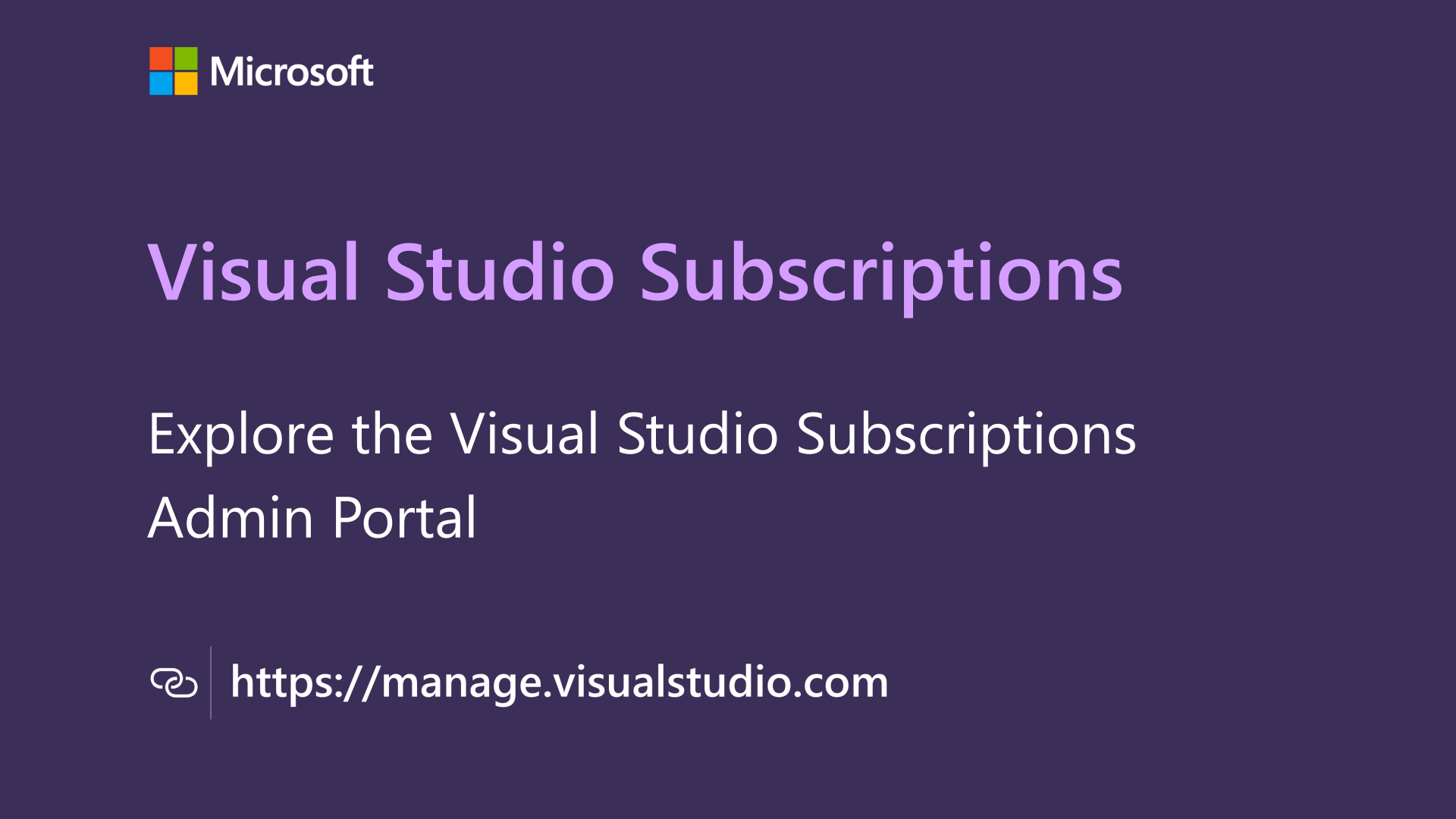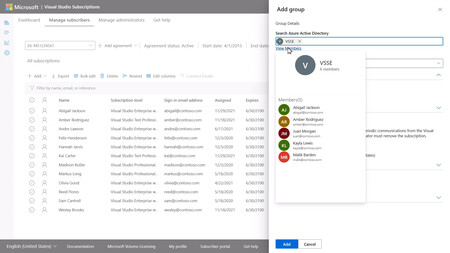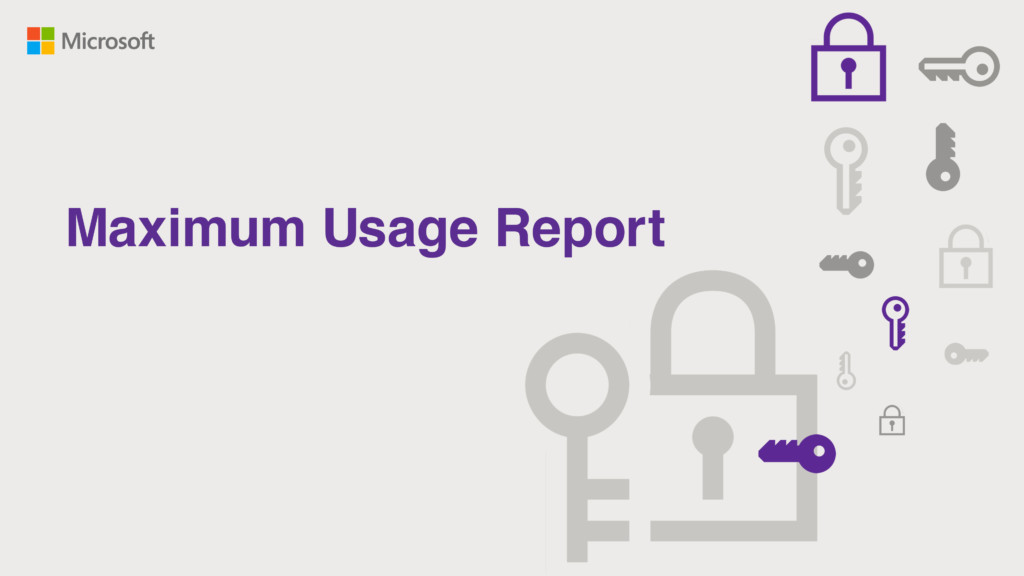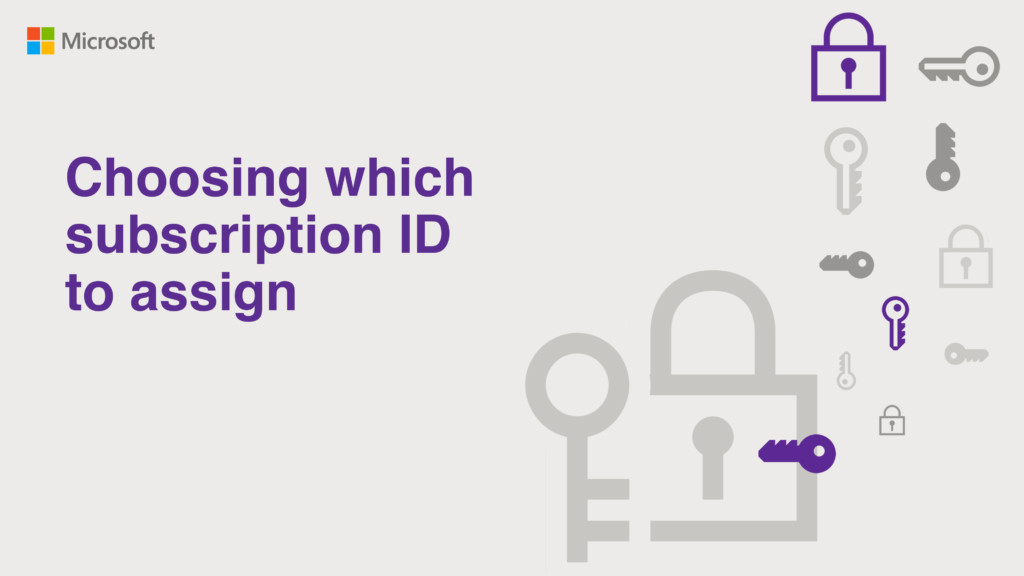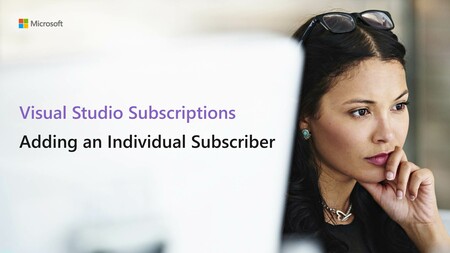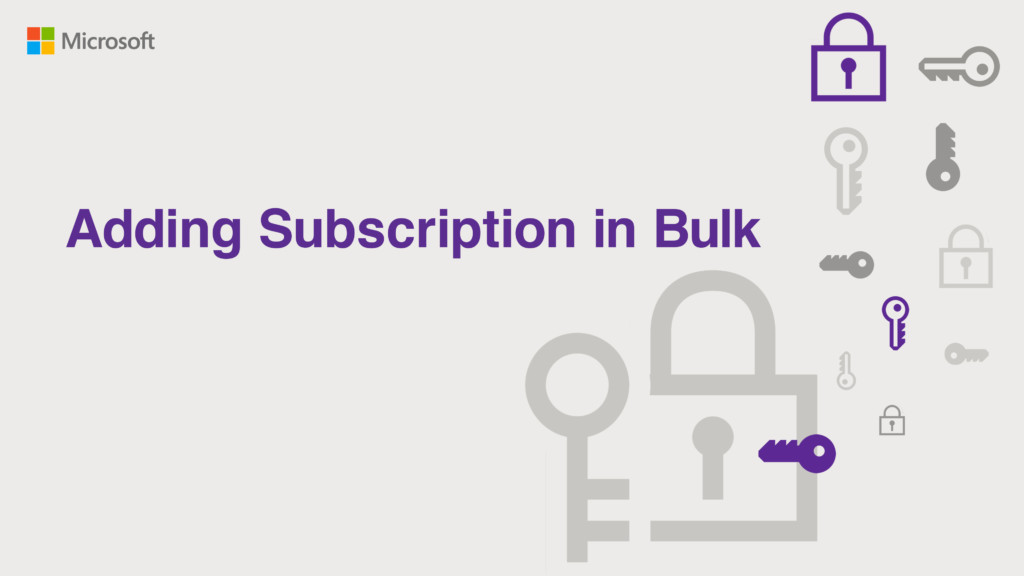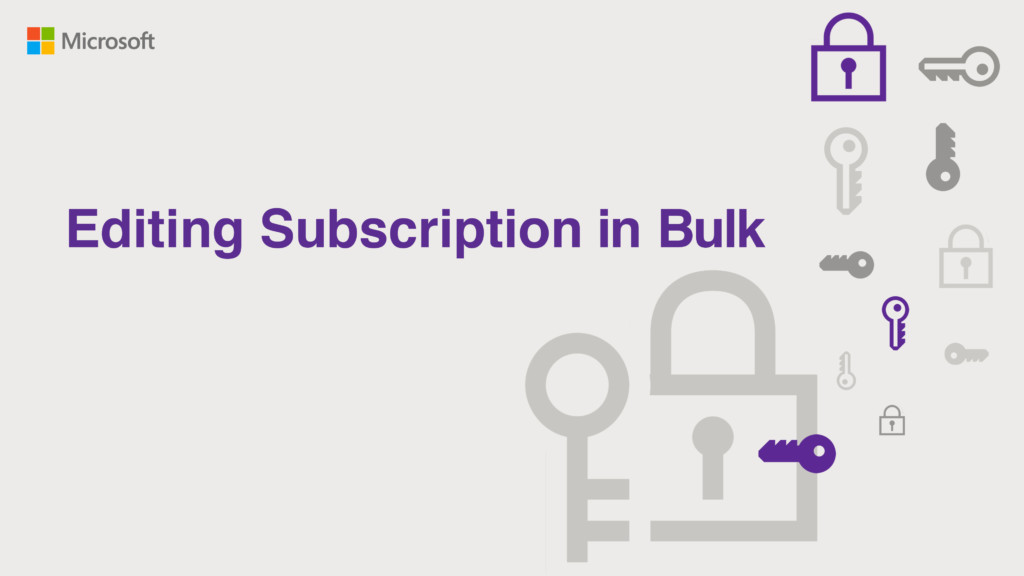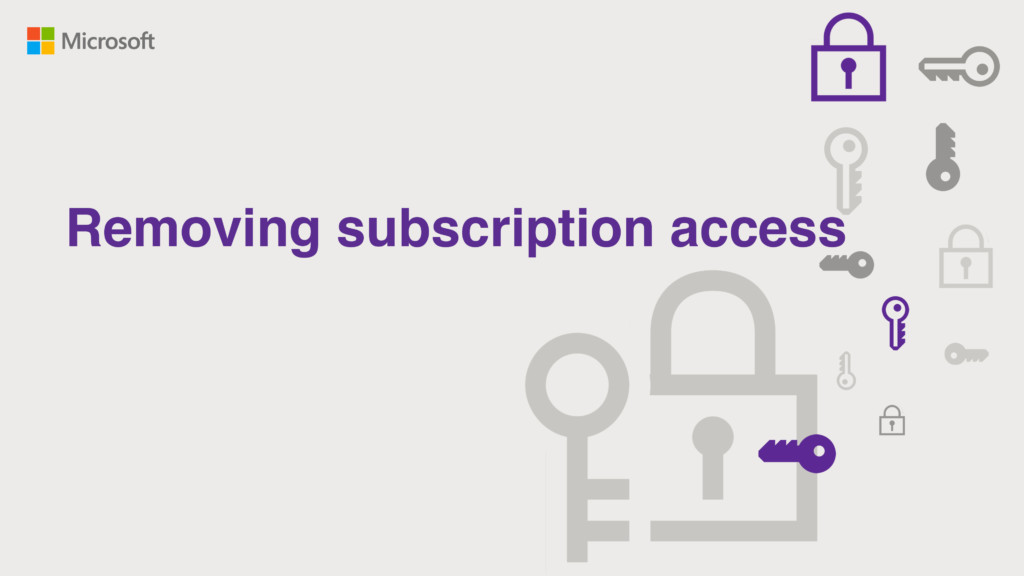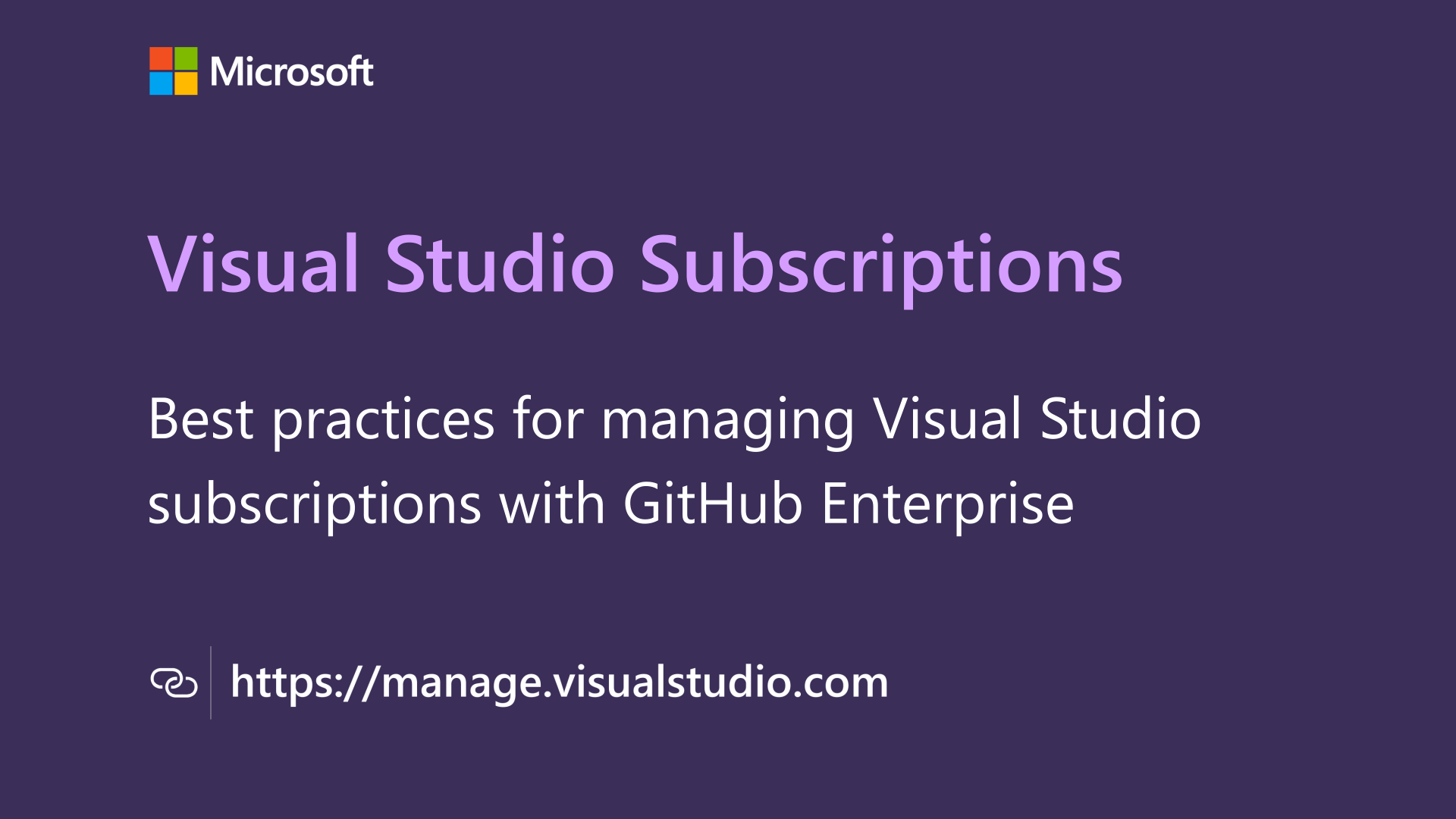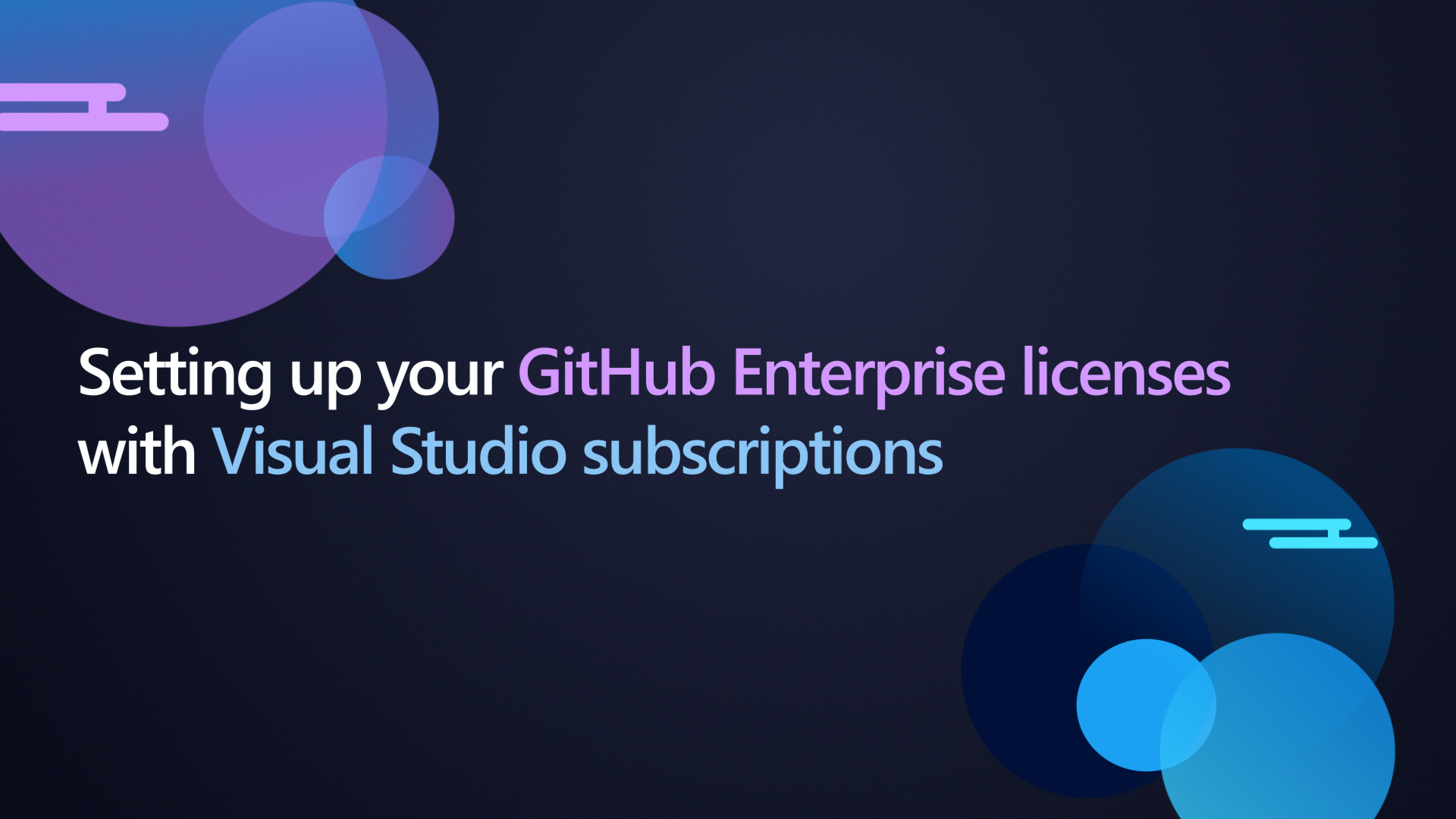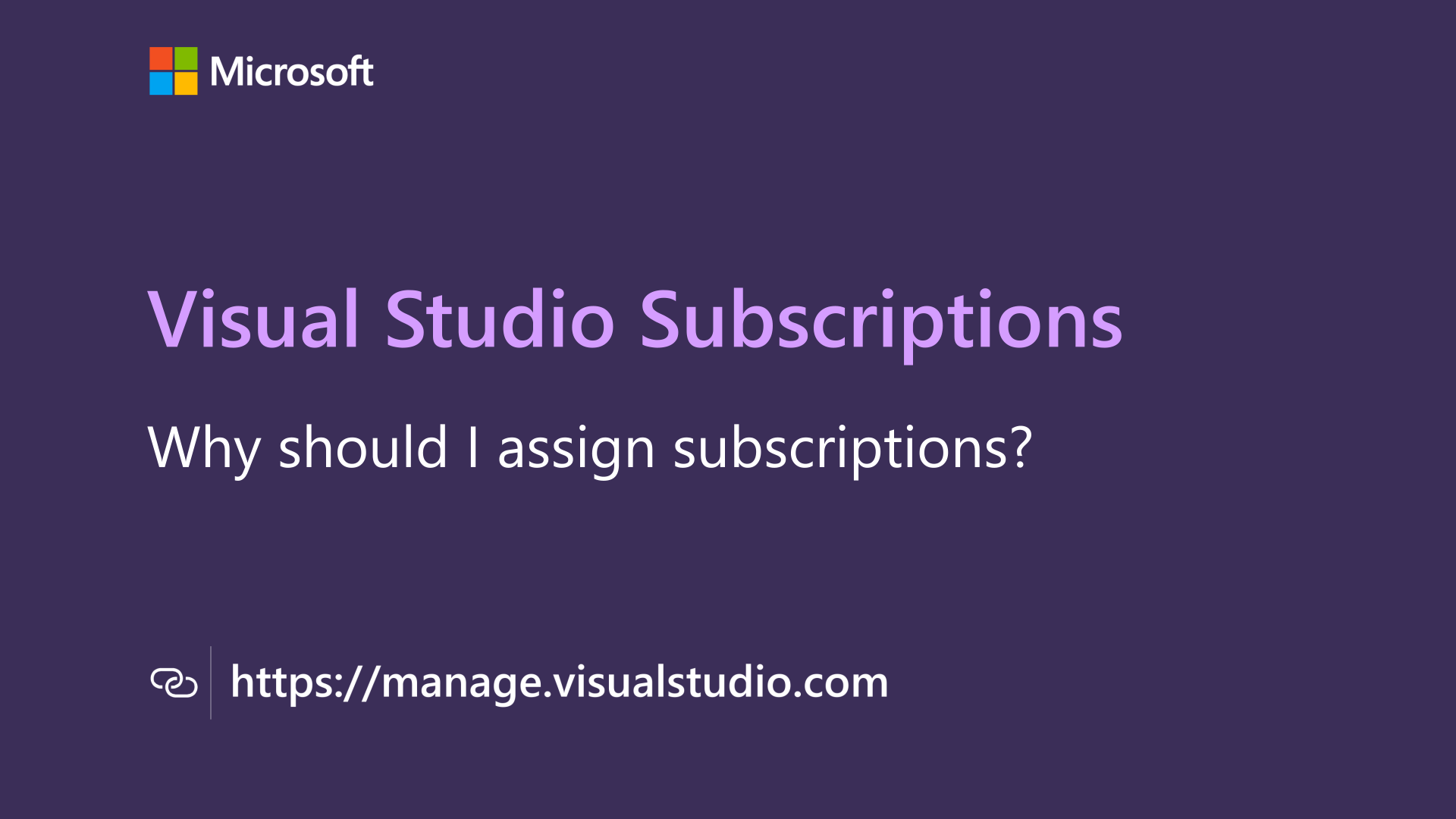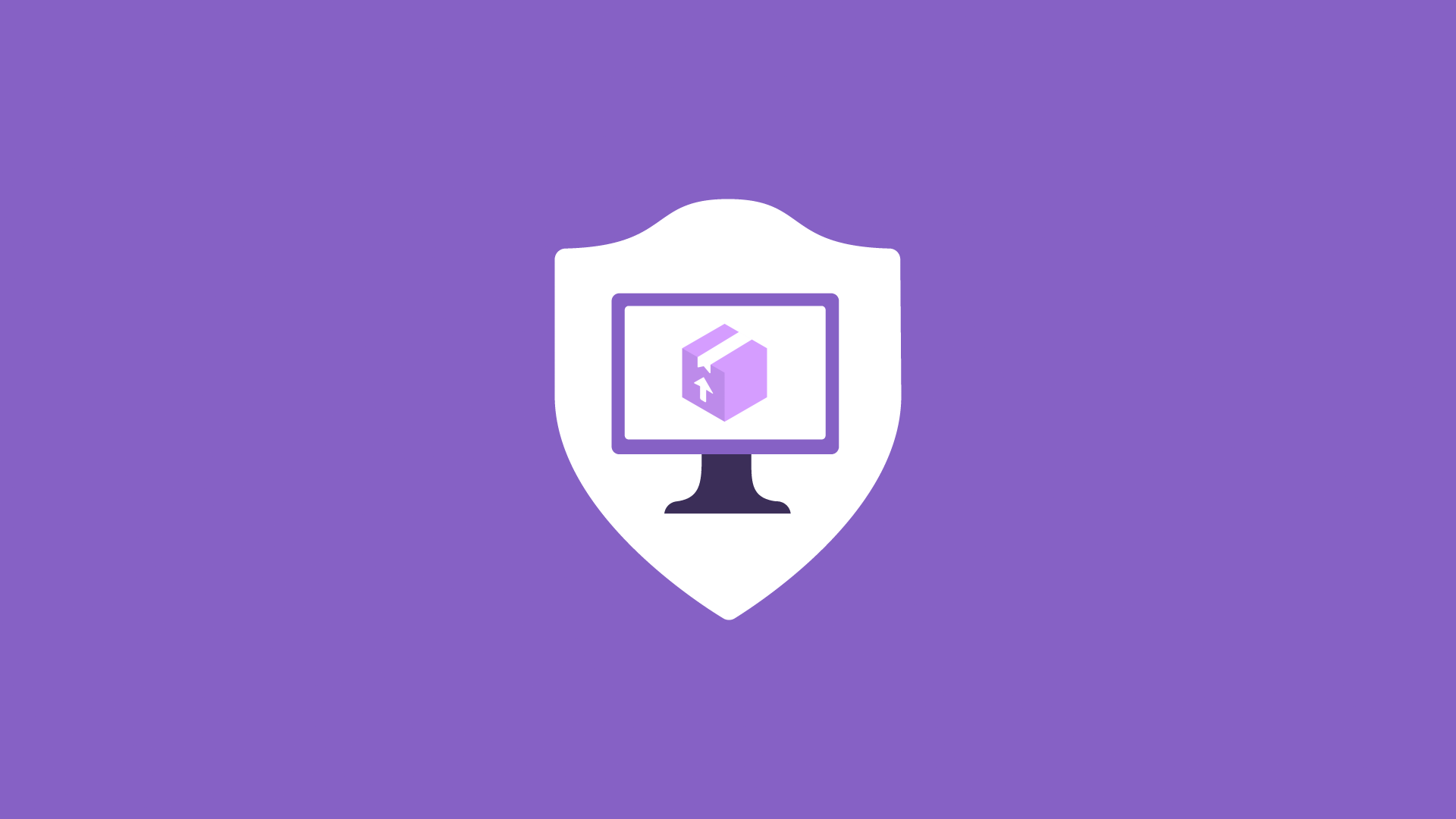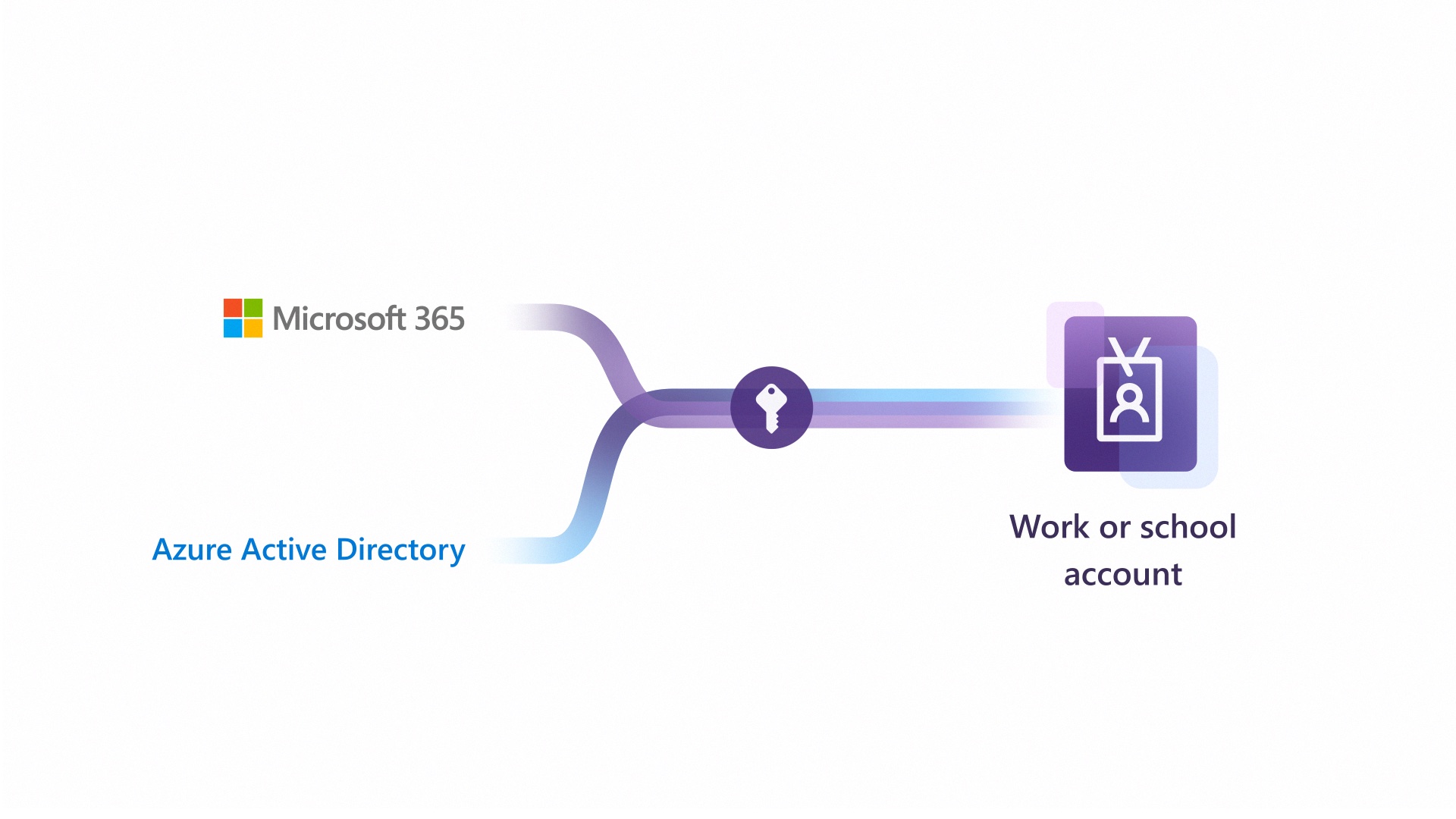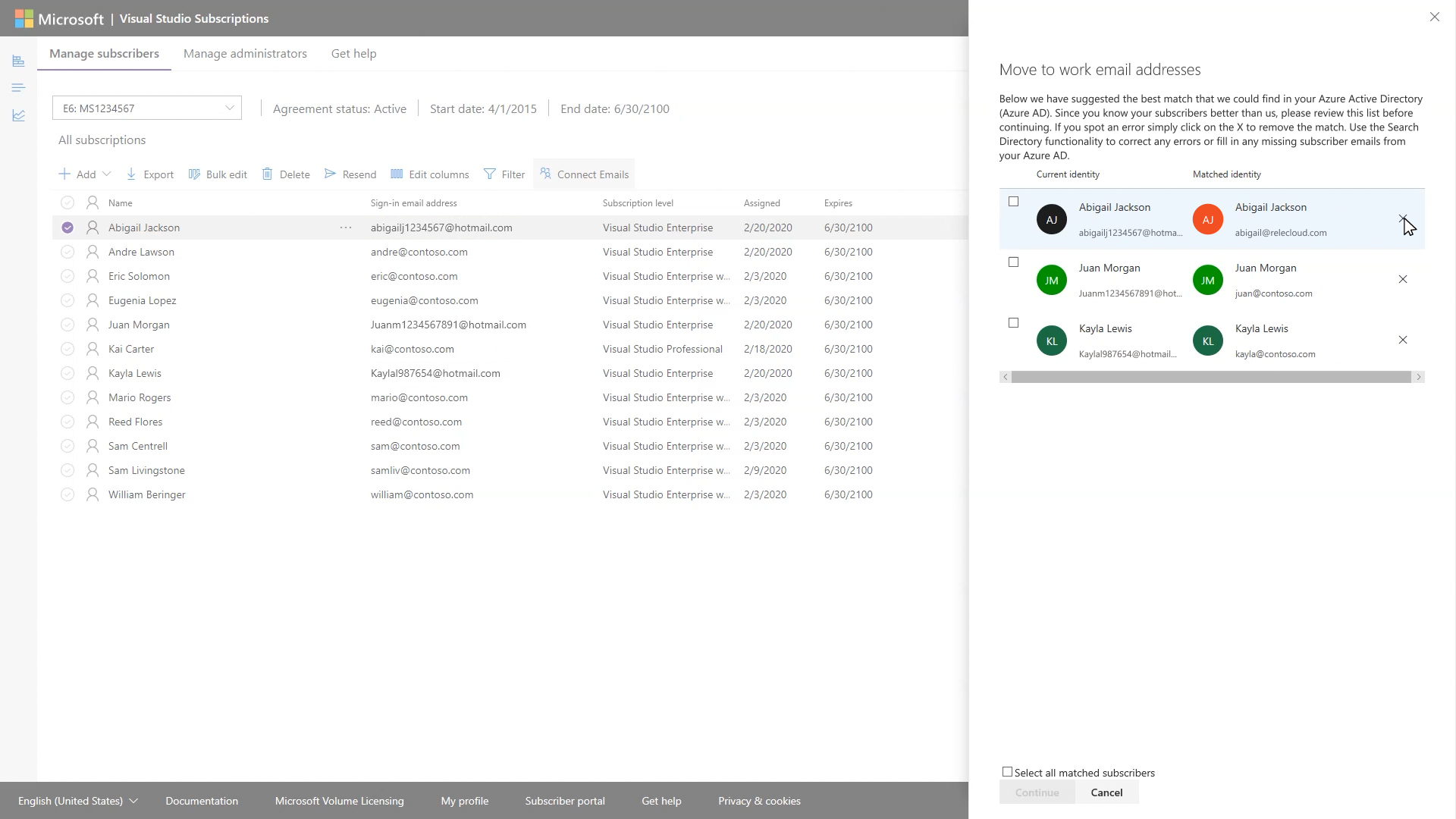Verwalten von Visual Studio-Abonnements
Stellen Sie Ihr Entwicklerteam so auf, dass es erfolgreich arbeiten kann. Schaffen Sie für Ihre Entwickler eine gute Grundlage, indem Sie ihnen Zugriff auf Tools, Clouddienste, Software und Schulungsressourcen gewähren
Gründe für das Zuweisen von Abonnements
Visual Studio-Abonnements: Administratorhandbuch
Schnellstarthandbuch, eine ausführliche Übersicht über Abonnements und alle Links, die Sie benötigen, um ein effektiver Visual Studio Abonnementadministrator zu sein.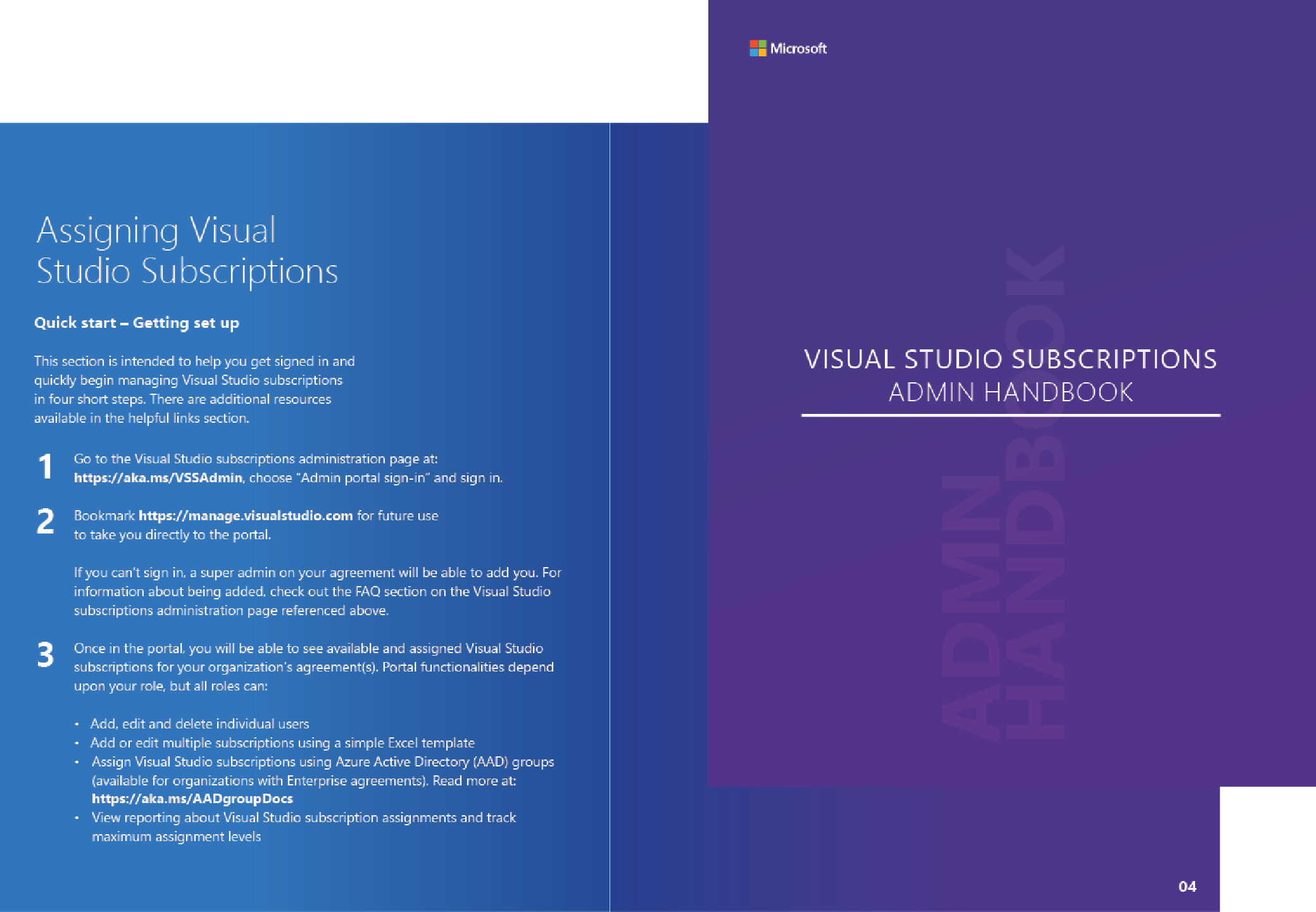

Was ist in einem Visual Studio-Abonnement enthalten?
Vergleichen Sie die Vorteile, um das richtige Abonnement für Ihre Entwickler auszuwählen.GitHub Enterprise
Motivieren Sie Ihr Team. Transformieren Sie Ihr Unternehmen.
Erhöhen Sie die Entwickler Geschwindigkeit, automatisieren Sie vollständige Workflows, und definieren Sie die Zusammenarbeit neu, und ermöglichen Sie während all dem End-to-End-Sicherheit. Visual Studio Enterprise-und Visual Studio Professional-Abonnements verfügen beide über GitHub Enterprise zu einem günstigen Preis und ermöglichen Ihnen die Beschleunigung von Innovationen und das Vertrauen in die Go-To-Developer-Plattform der Welt.
Verfügbar in Enterprise Agreement für Visual Studio Professional und Enterprise-Abonnements. Rufen Sie Ihre/Ihren Kundenbetreuer*in an, oder wenden Sie sich an Ihre regionale Microsoft-Vertretung, um ein Upgrade auf Visual Studio-Abonnements mit GitHub Enterprise durchzuführen.
Videos zur Verwaltung
Das Verwaltungsportal
Tipps und Tricks
Häufig gestellte Fragen
0 Ergebnisse gefunden.
0 Ergebnisse gefunden.
0 Ergebnisse gefunden.
0 Ergebnisse gefunden.
0 Ergebnisse gefunden.
Benötigen Sie Hilfe?
Haben Sie oder Ihre Abonnenten Probleme?

 Visual Studio Code
Visual Studio Code