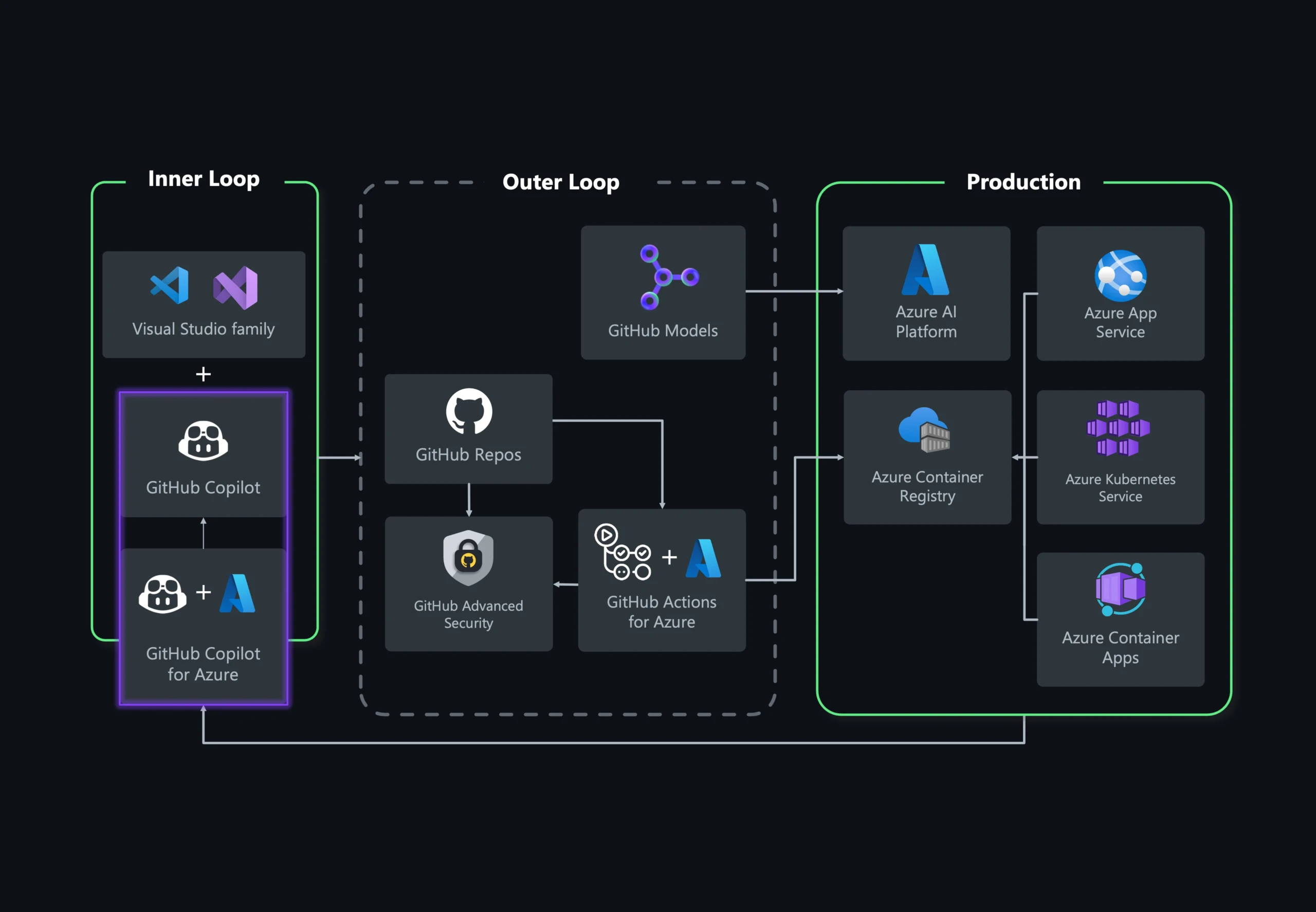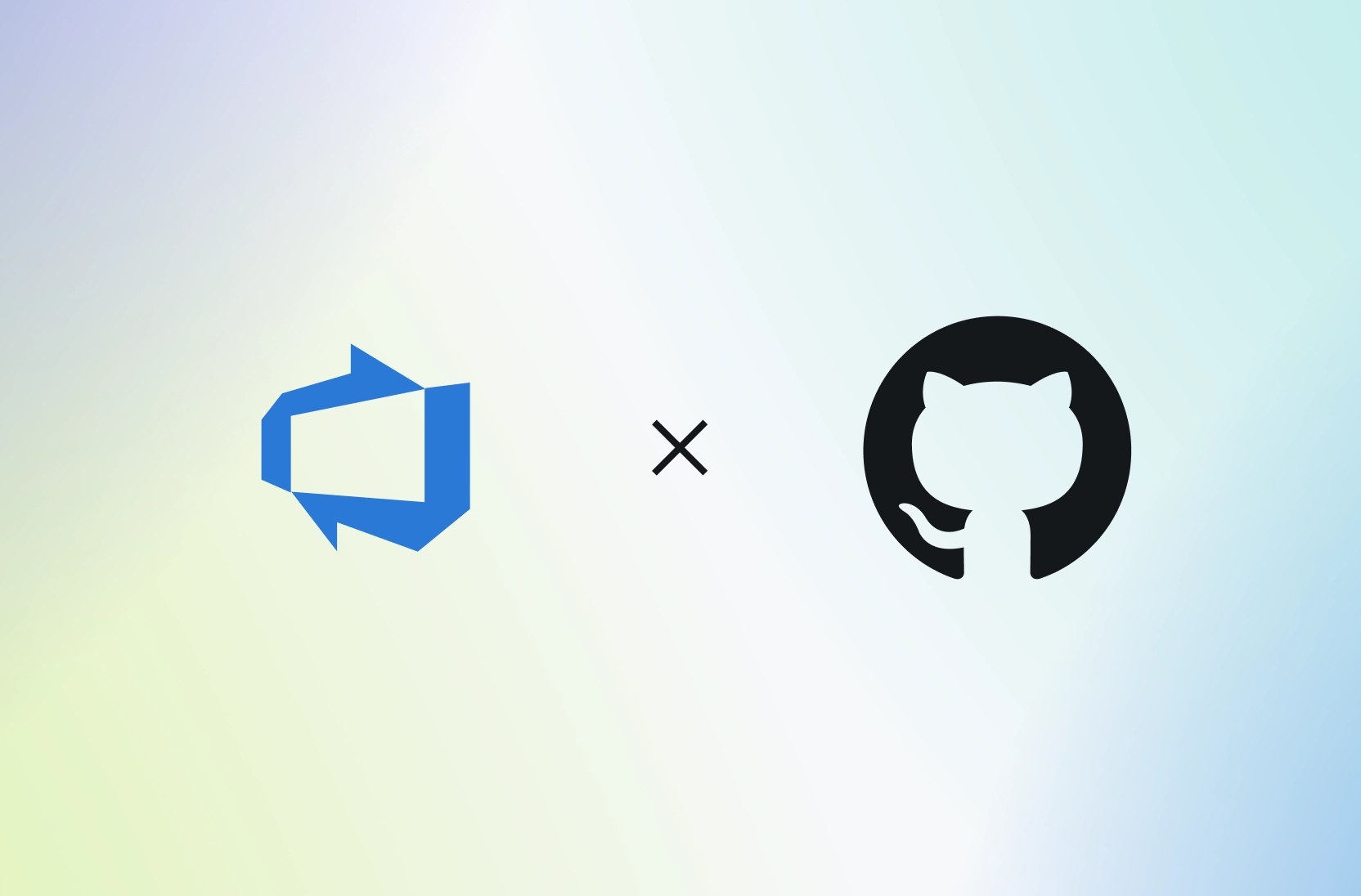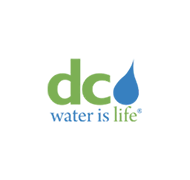Visual Studio中的 GitHub Copilot 免费版
无试用版。 无需信用卡。仅限 GitHub 帐户。
让 Copilot 免费版和 Visual Studio 2022 帮助你生成和重构代码、调试代码、识别 bug 和解决方法、优化性能,并在整个编码工作流中获取特定于上下文的帮助。无试用版。 无需信用卡。仅限 GitHub 帐户。
了解 Visual Studio 系列
Visual Studio 2022
Visual Studio IDE 是一个创意启动板,可用于编辑、调试和生成代码,然后发布应用。除了大多数 IDE 都提供的标准编辑器和调试器之外,Visual Studio 还包括编译器、代码补全工具、图形设计器以及许多其他功能,以增强软件开发过程。
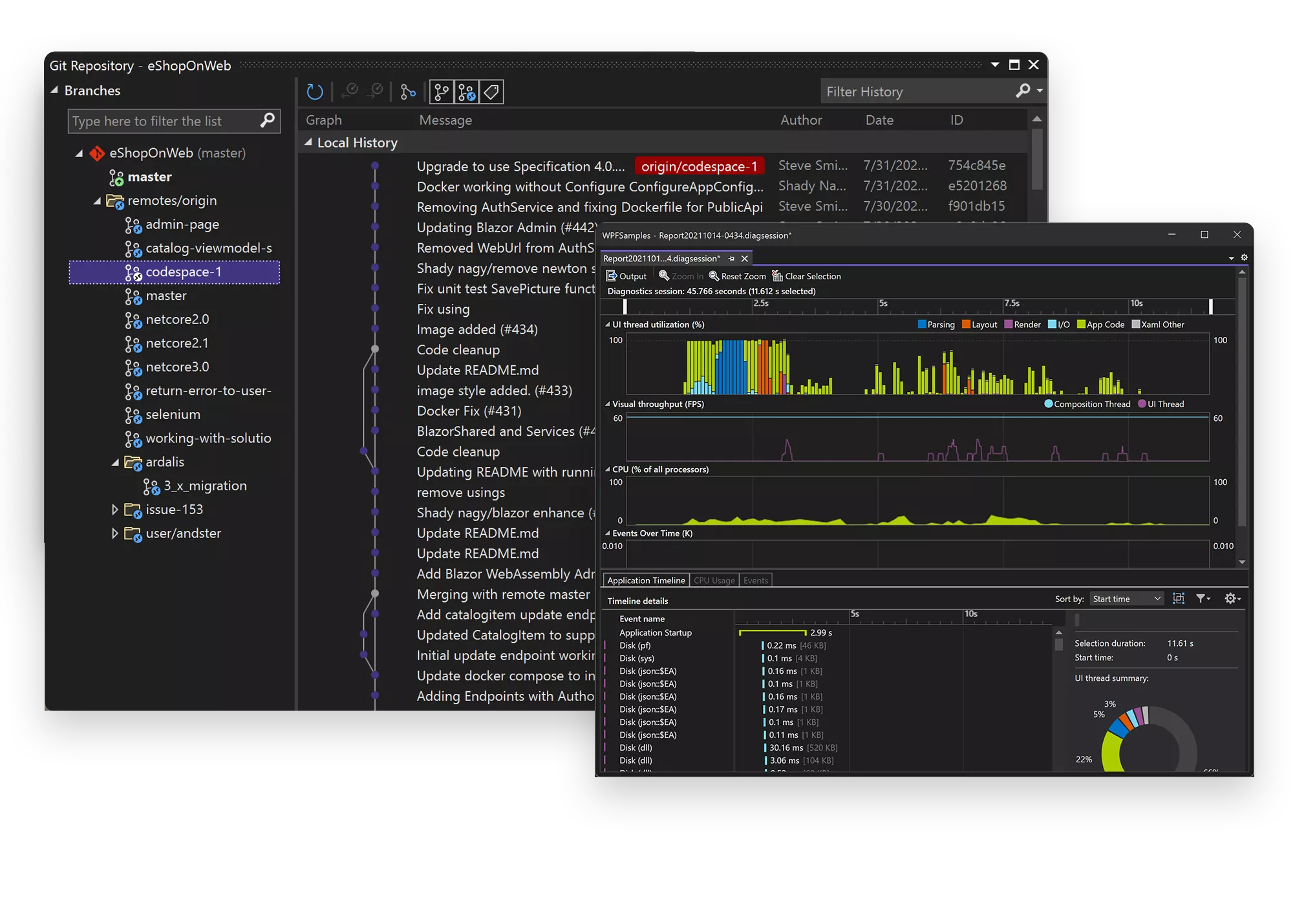
更快地编写代码
更智能地工作
Visual Studio 是一款速度非常快的 IDE,可帮助提高工作效率。 可针对任何平台、任何设备进行开发。 构建任何类型的应用程序。 支持实时协同工作。 可在问题发生之前诊断并阻止问题。 它可以让你的代码更加流畅且具有更好的响应性。
Visual Studio Code
Visual Studio Code 是轻量级但功能强大的源代码编辑器,可在桌面上运行,适用于 Windows、macOS 和 Linux。 它随附对 JavaScript、TypeScript 和 Node.js 的内置支持,并具有适用于其他语言和运行时(例如 C++、C#、Java、Python、PHP、Go、.NET)的丰富的扩展生态系统。
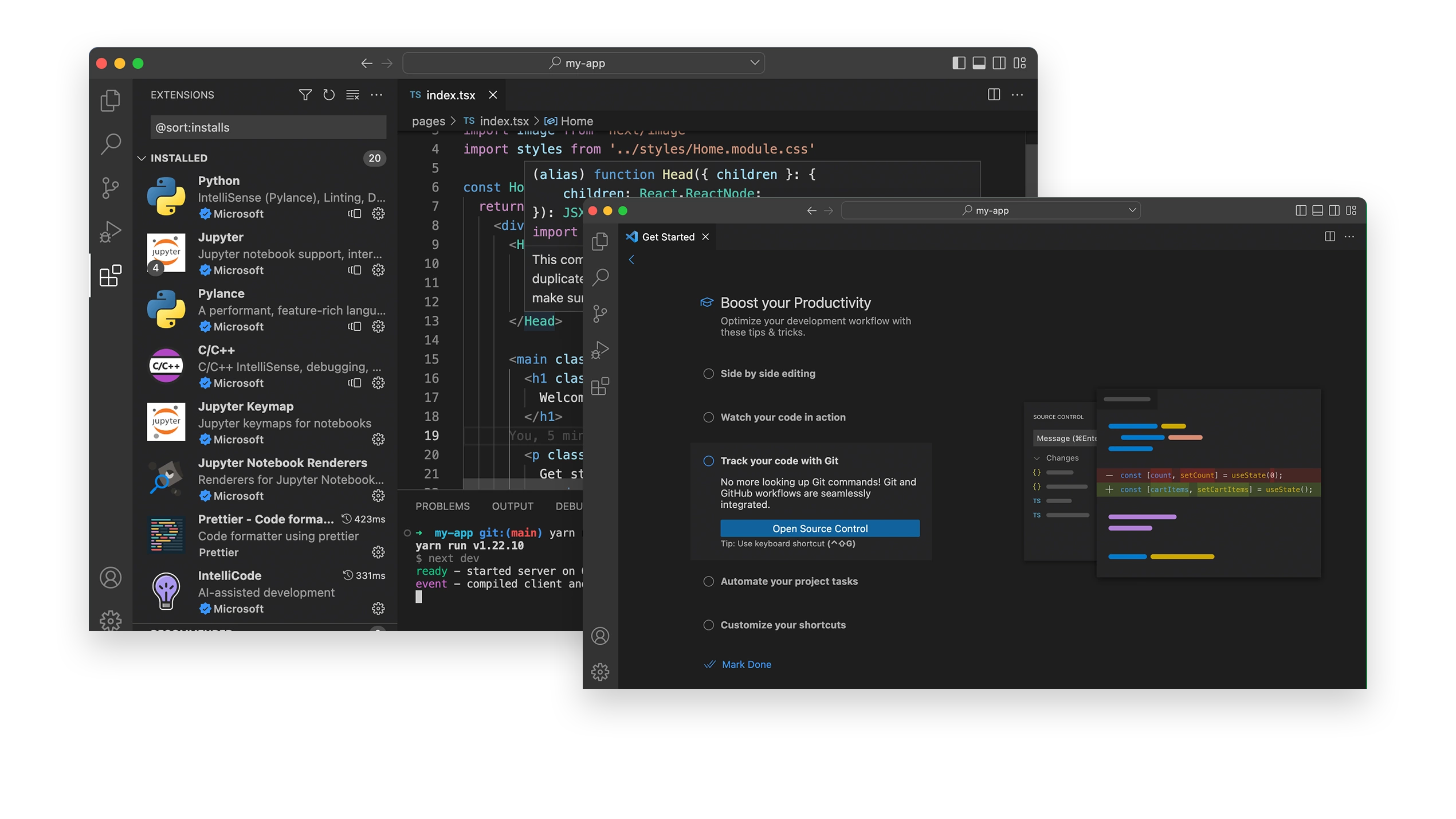
GitHub Copilot
GitHub
Power tools
Visual Studio 主题包
Visual Studio 订阅
欢迎订阅以便从 Visual Studio 获取更多信息! 获取团队对 Azure、培训等平台的访问权限。
- Visual Studio 的最新版本和历史版本
- 用于开发/测试目的时的 Azure 服务折扣
- 用于支持开发工作流的 DevOps 服务
- 用于学习、试验和制作原型的每月 Azure 额度
- 访问 Microsoft 的整个软件目录以供开发/测试使用
- 培训资源,如 Pluralsight 和 LinkedIn Learning
- 适用于开发/测试问题的技术支持事件