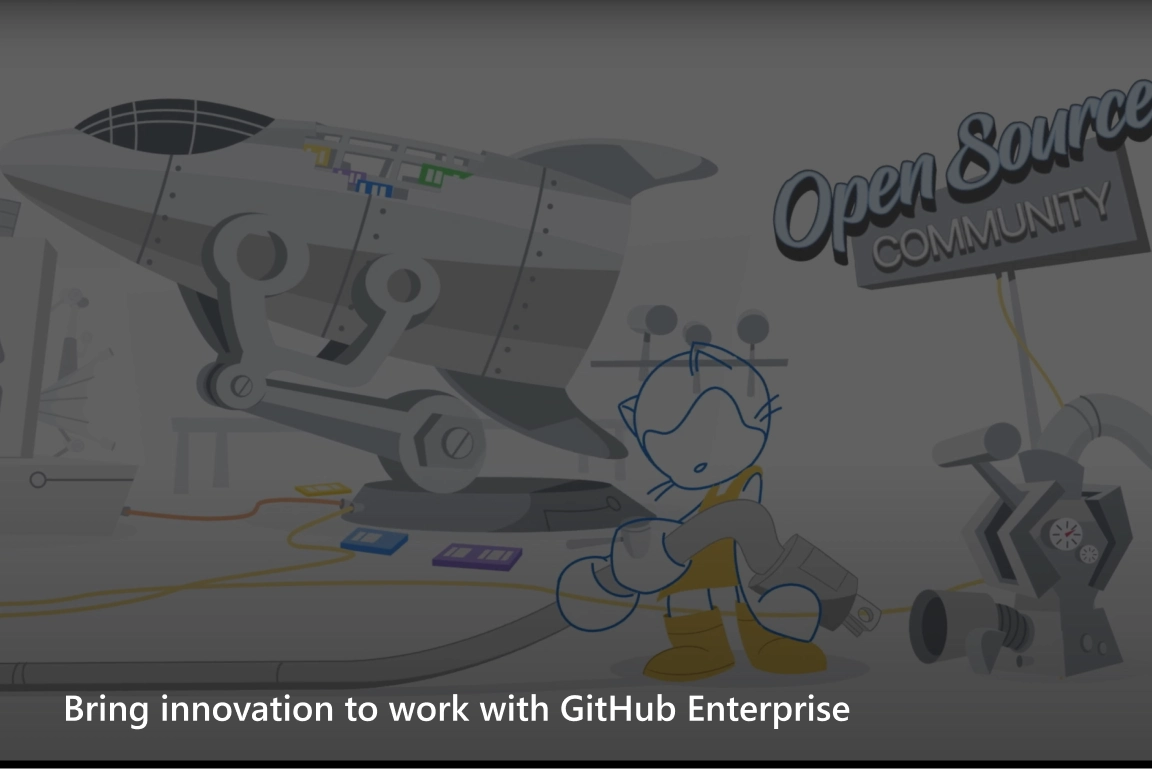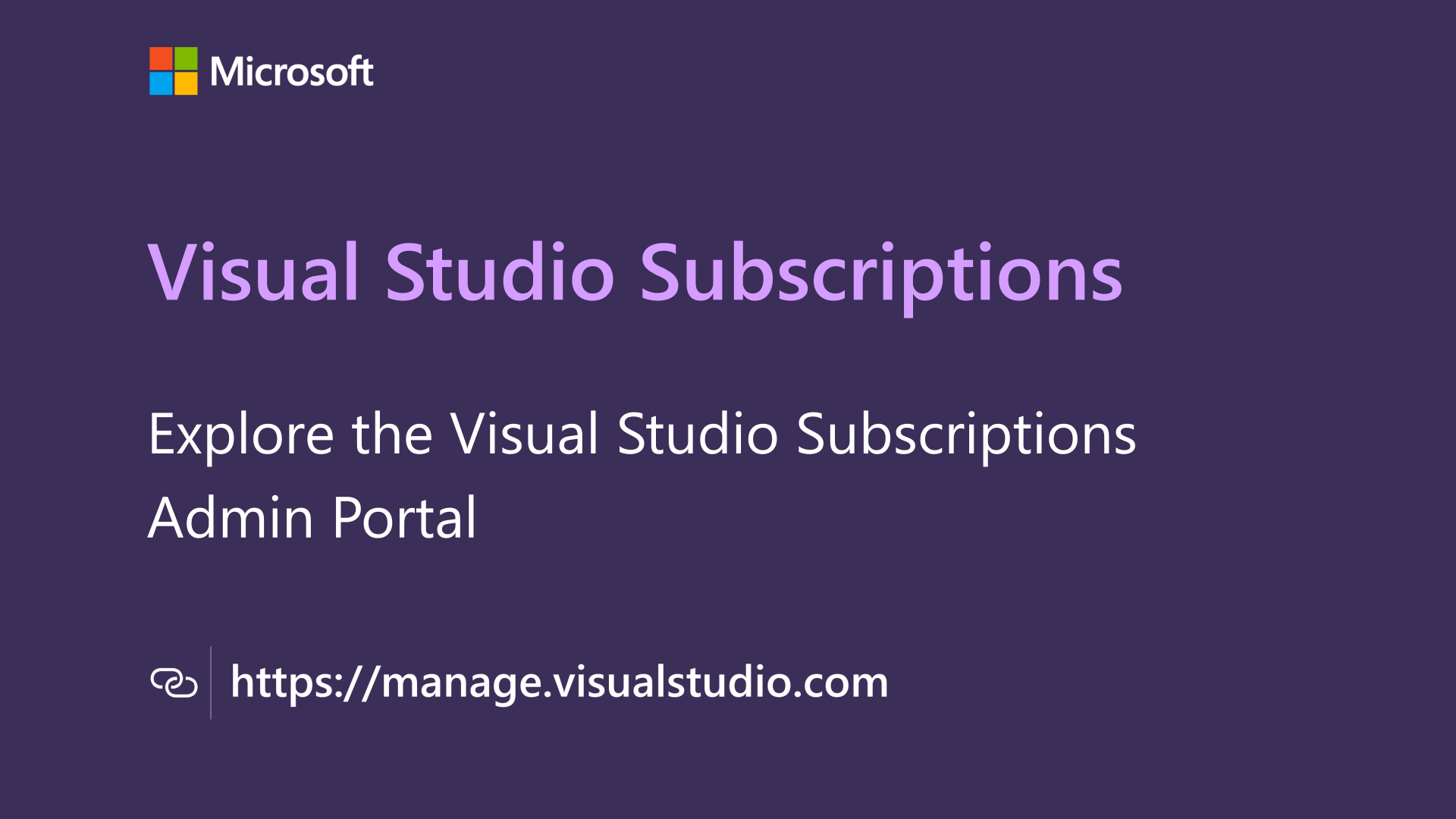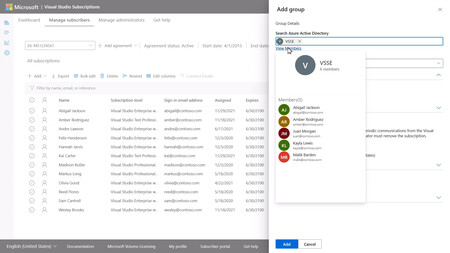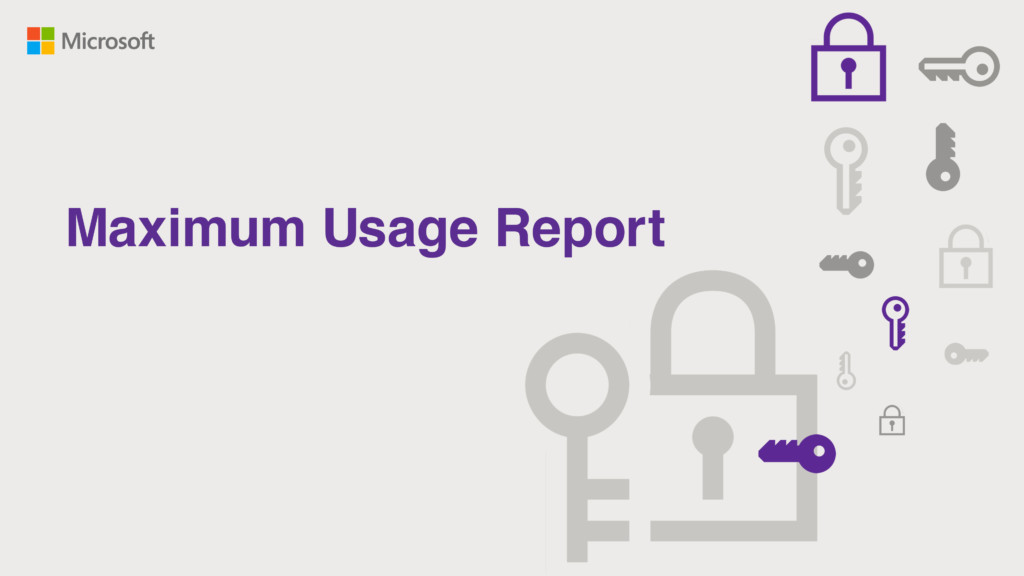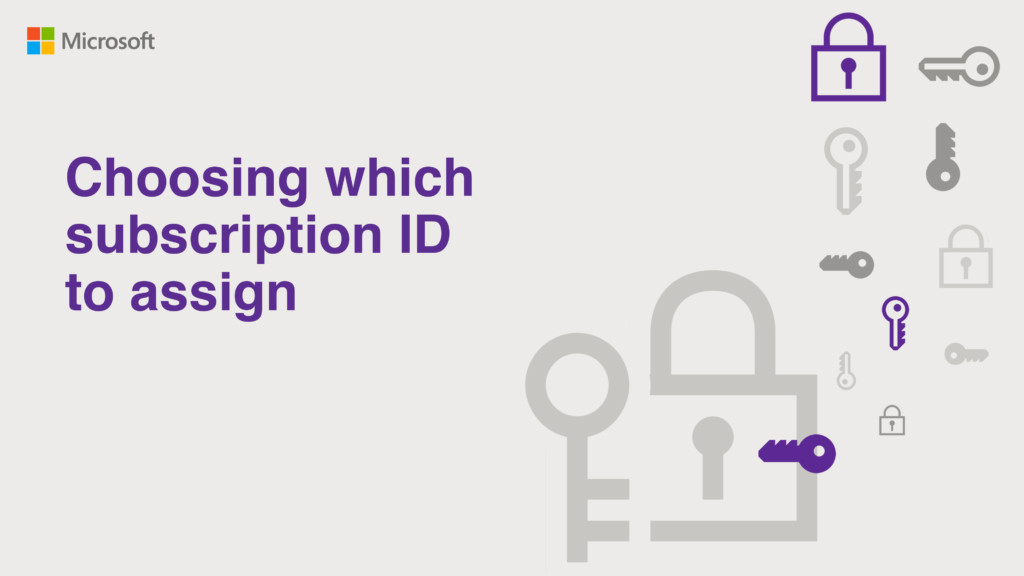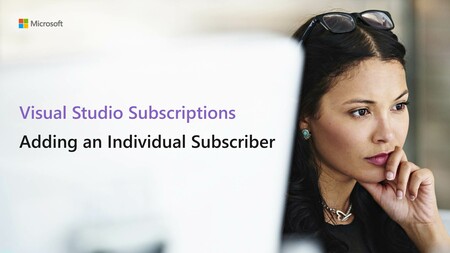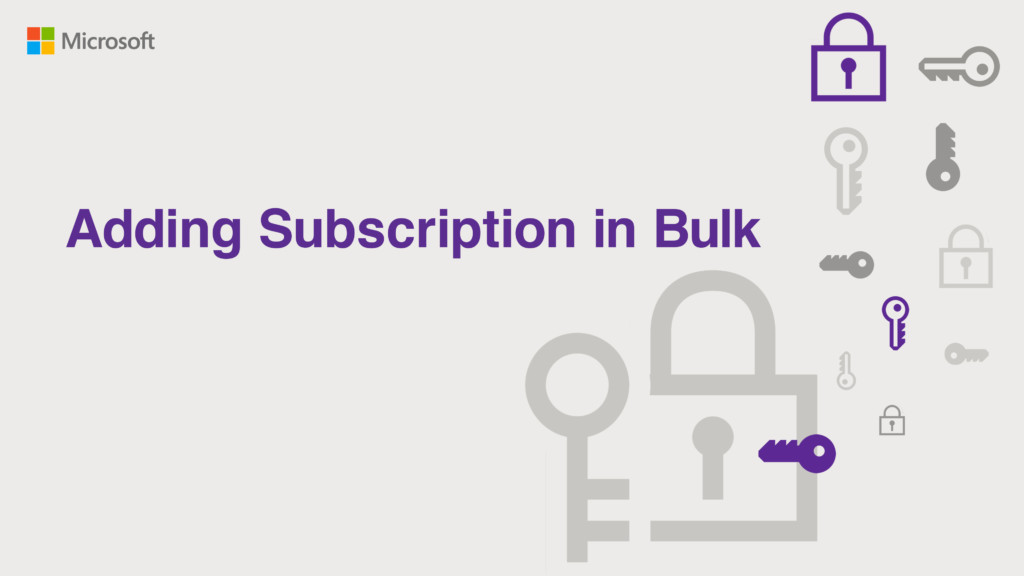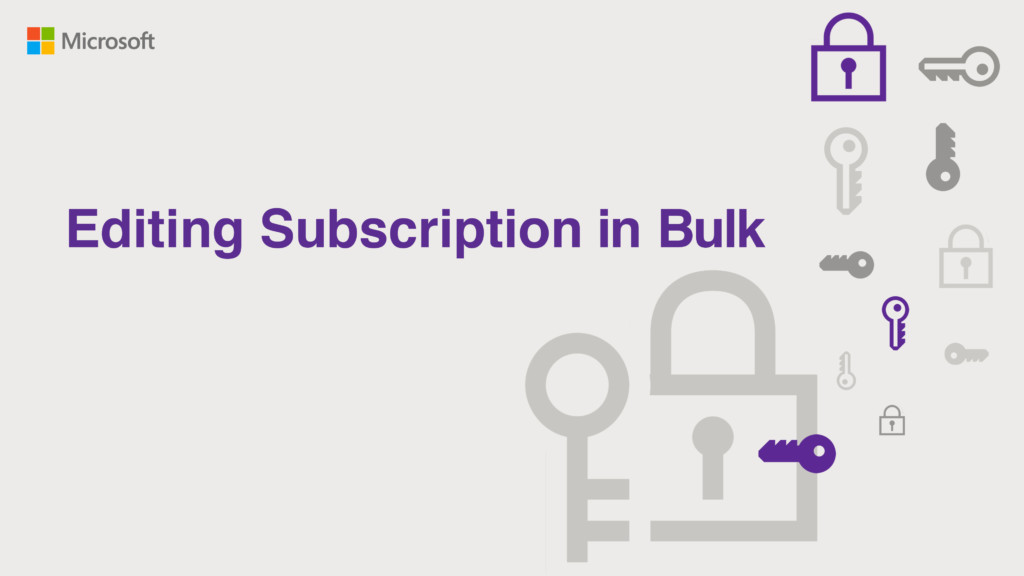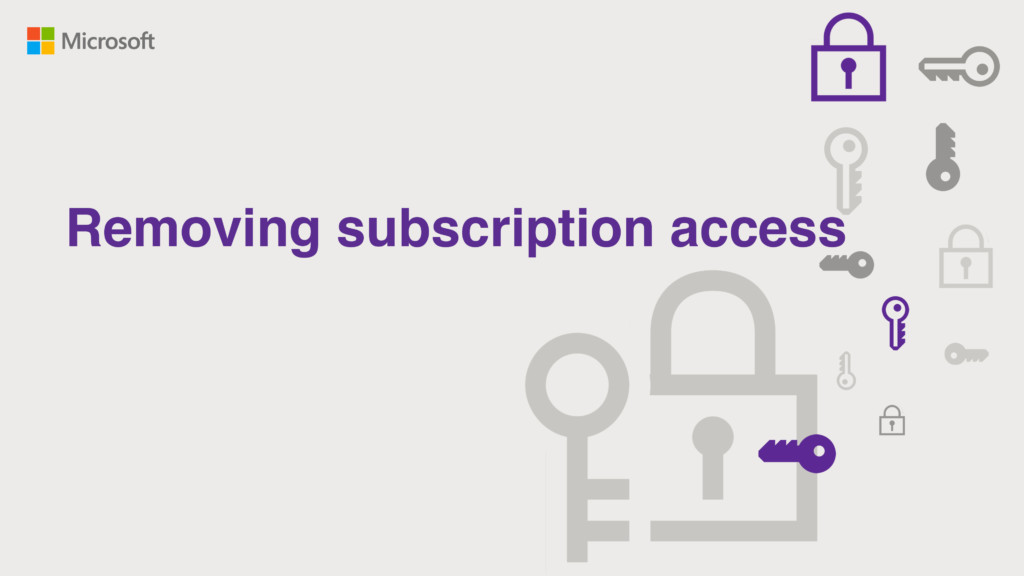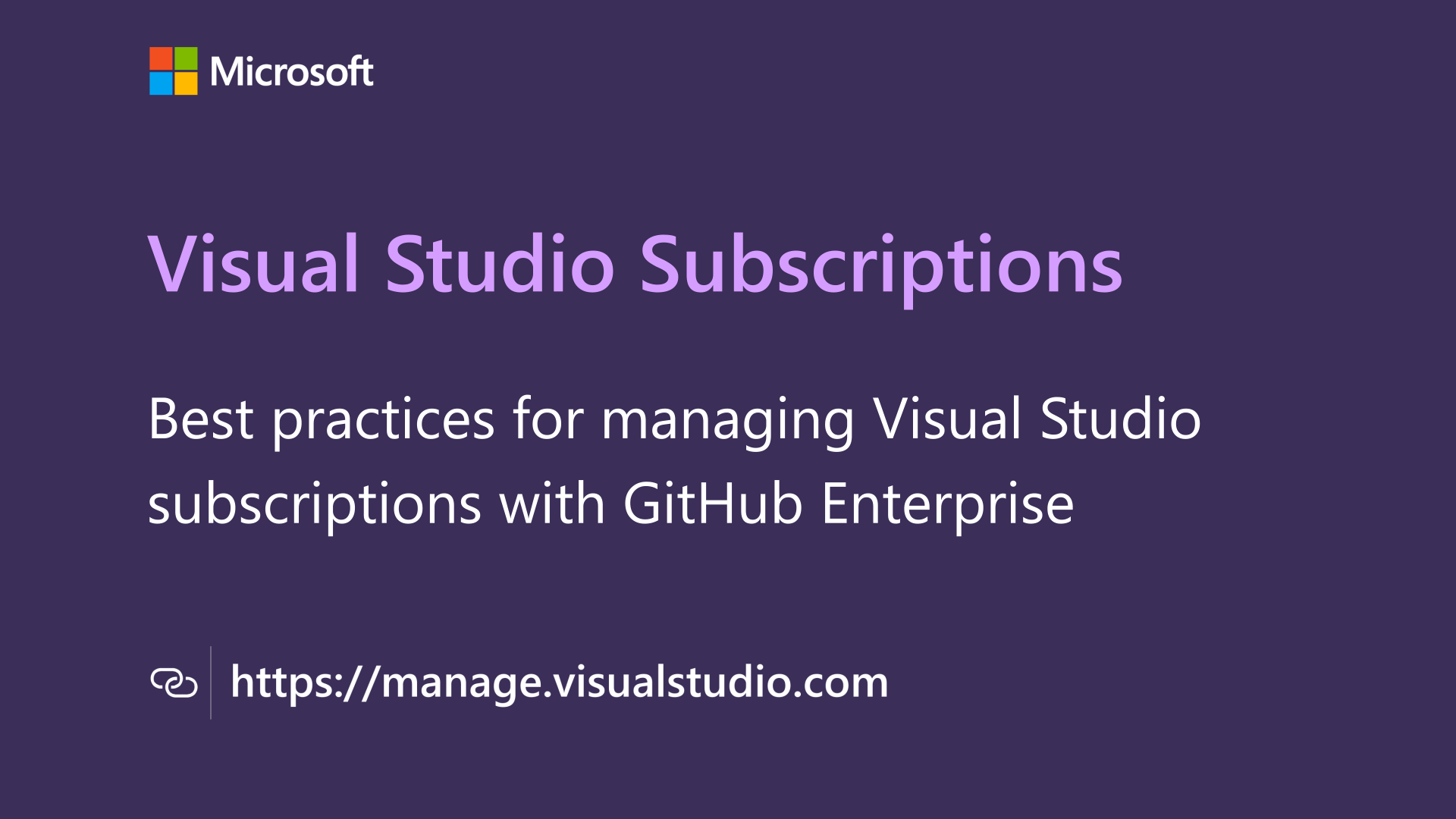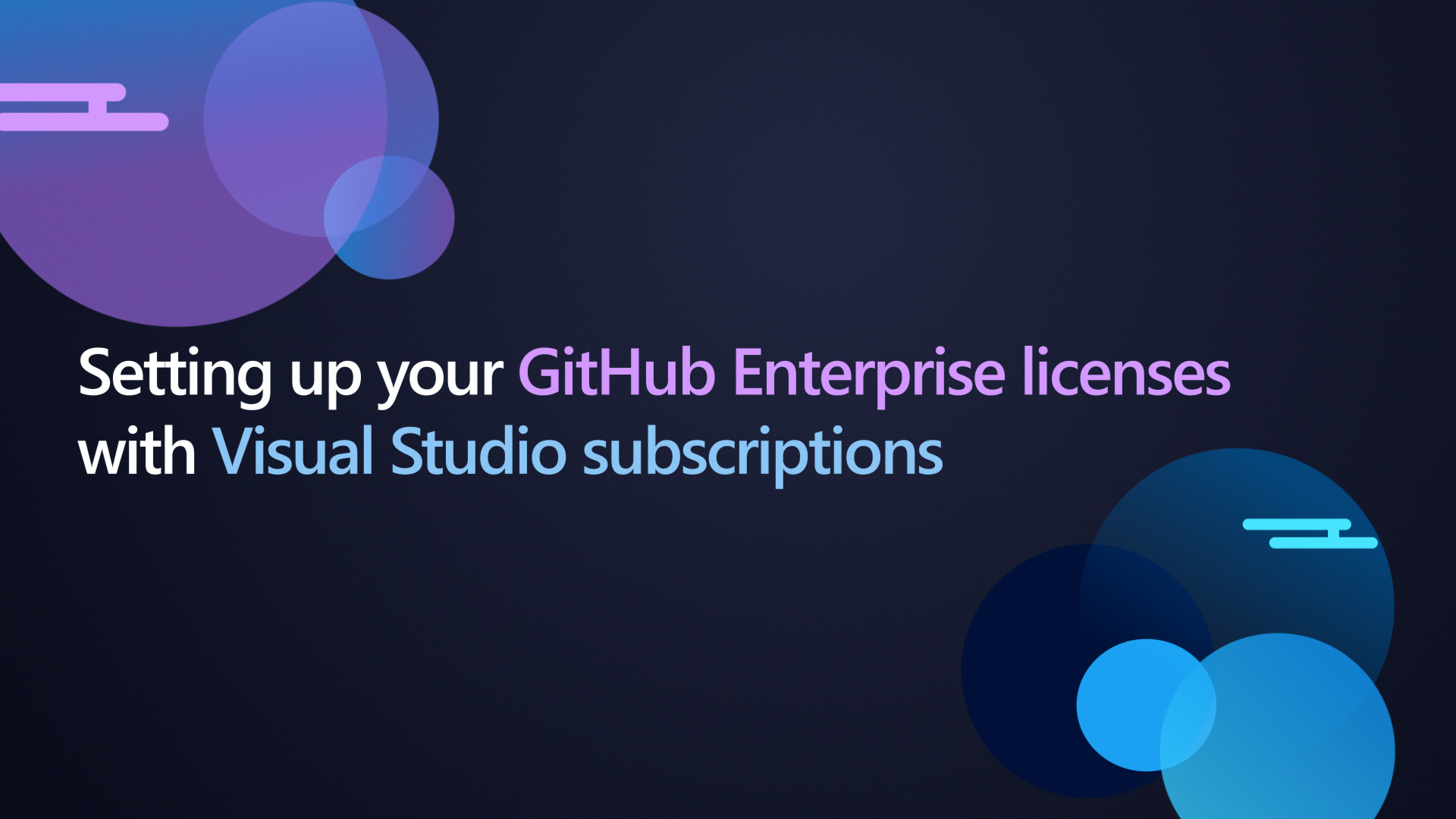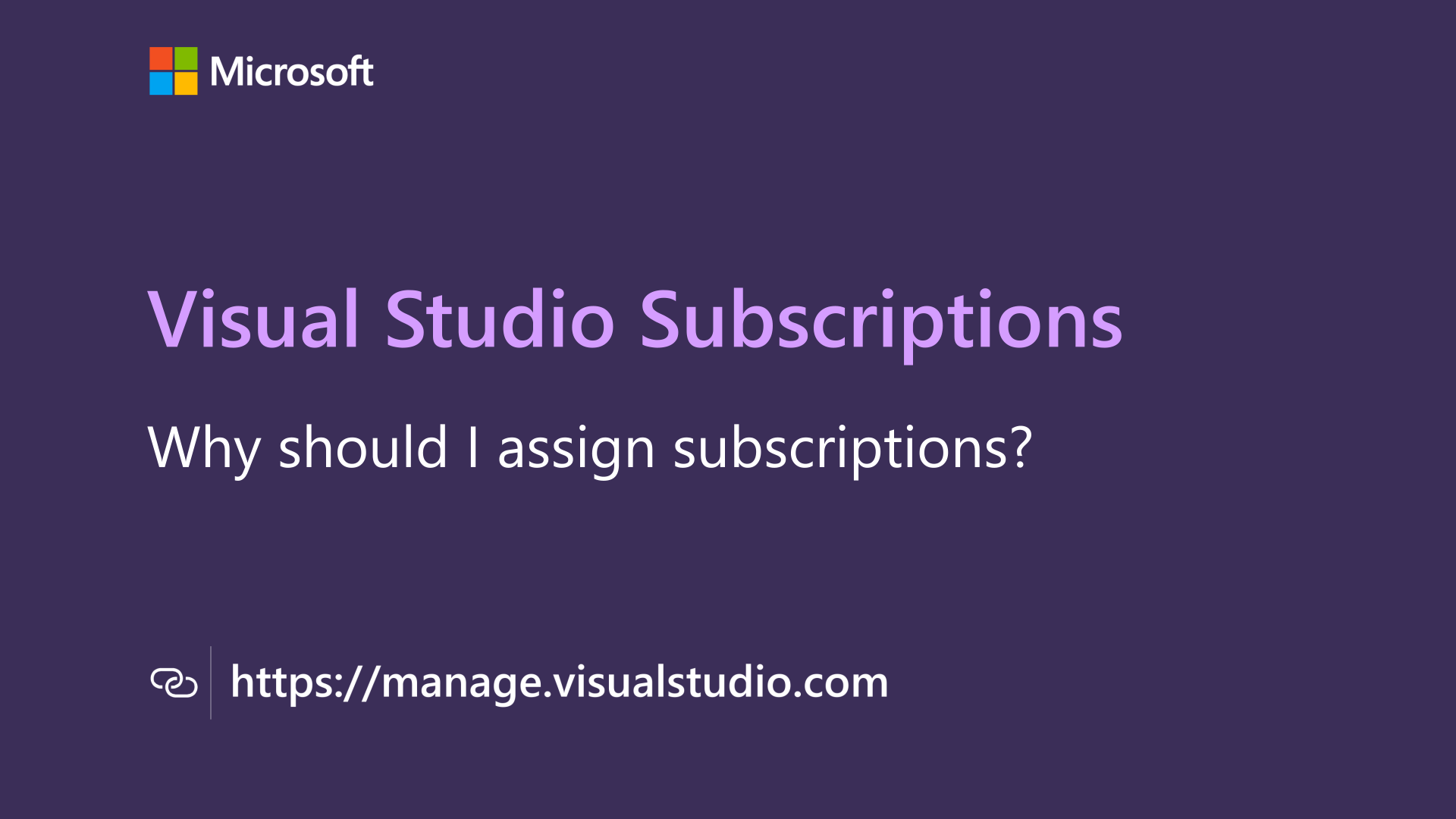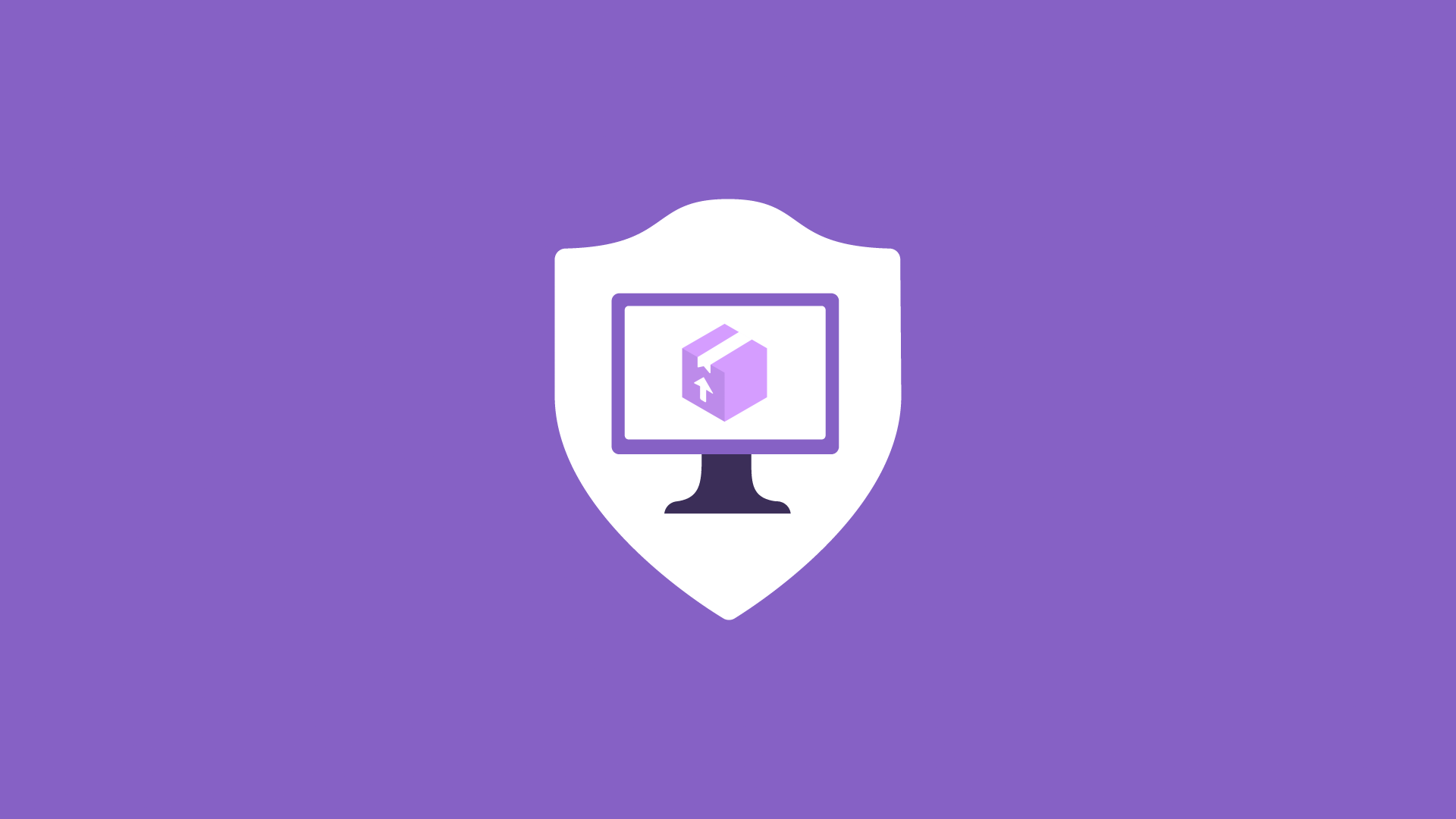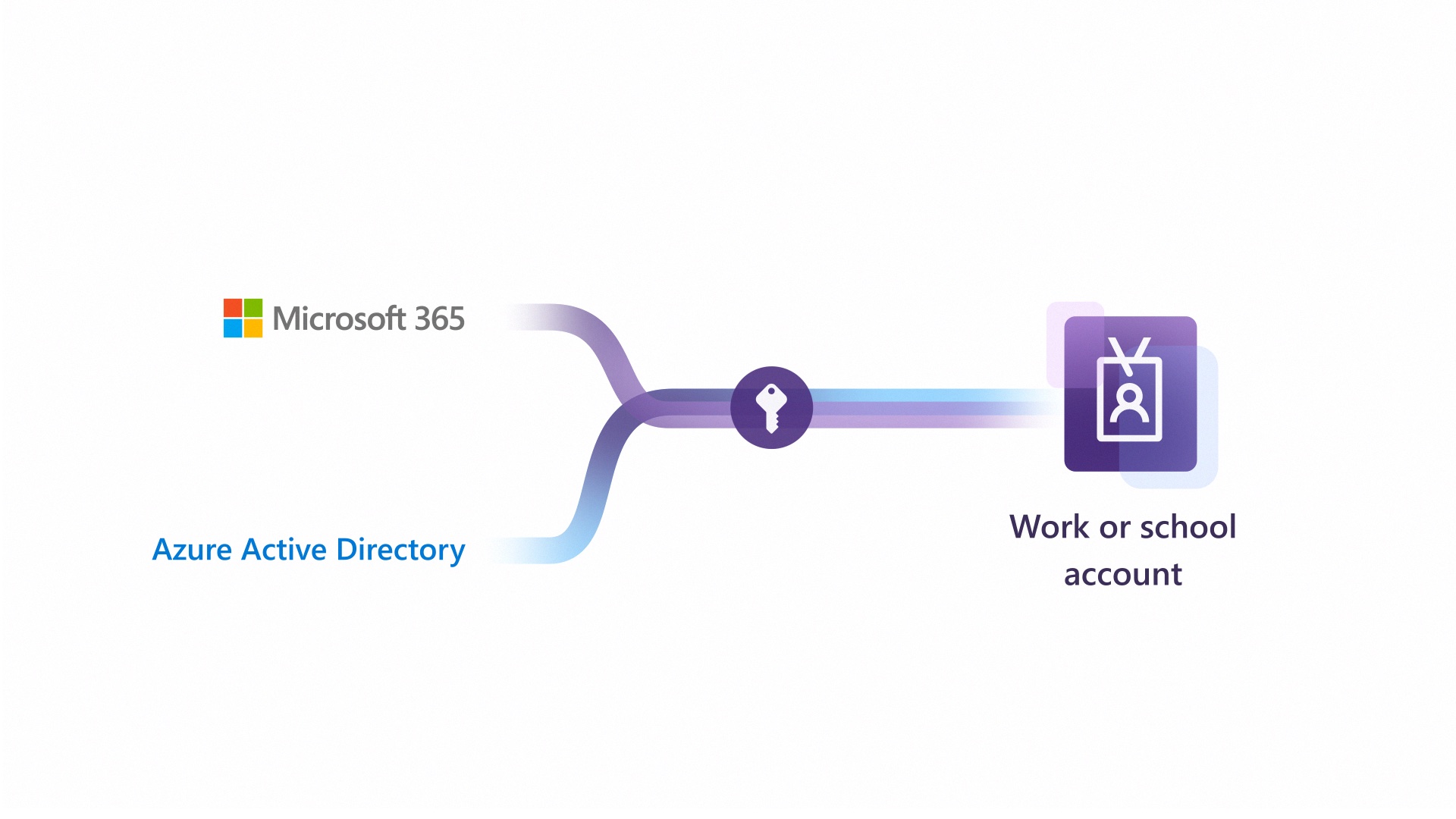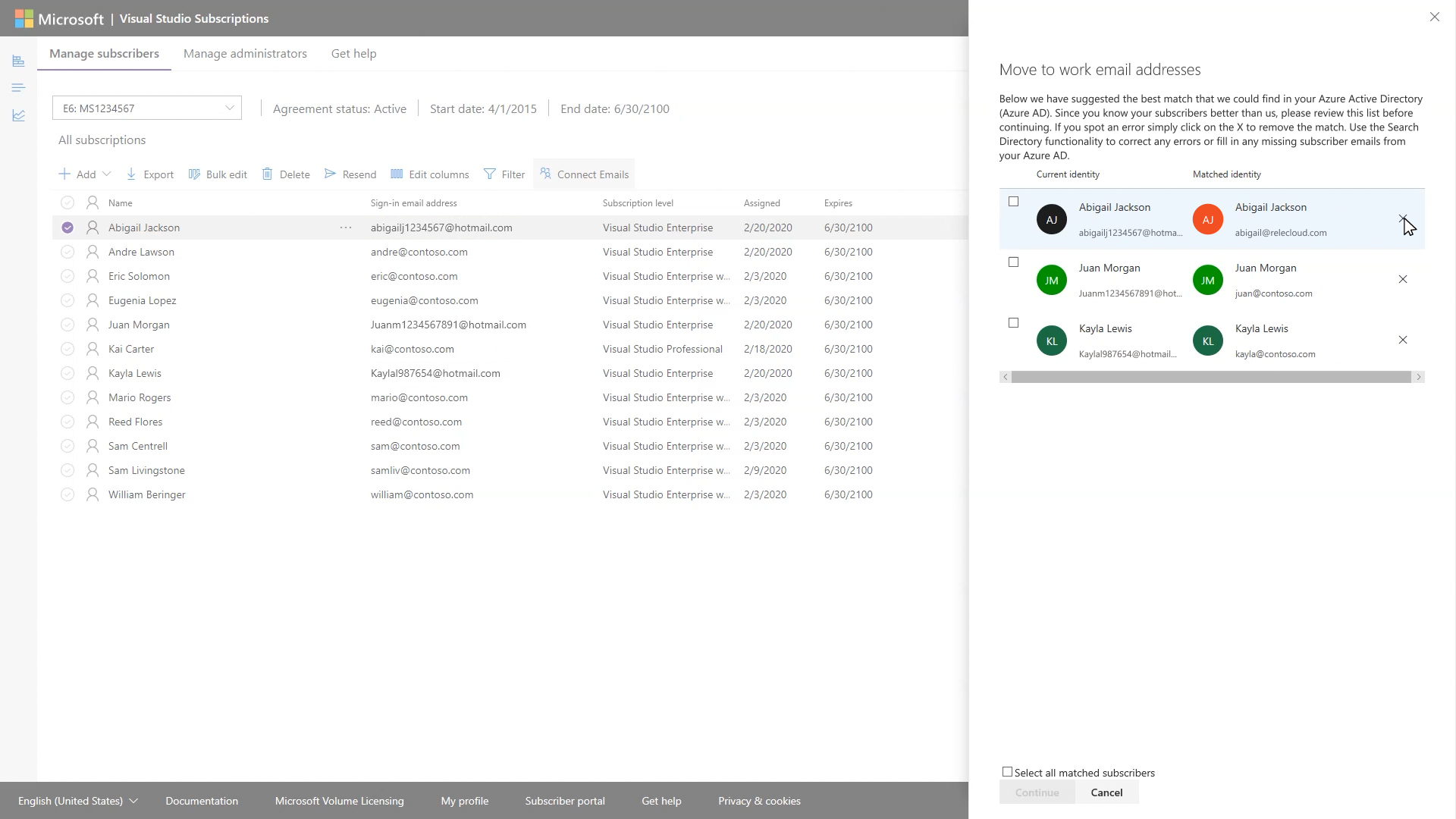Administração de Assinaturas do Visual Studio
Prepare sua equipe de desenvolvedores para o sucesso. Abra a porta para seus desenvolvedores, concedendo-lhes acesso a ferramentas, serviços em nuvem, software e recursos de treinamento
Por que atribuir assinaturas
Manual do Administrador das Assinaturas do Visual Studio
Guia de início rápido, visão geral detalhada das assinaturas e todos os links que você precisa para ser um administrador eficaz de assinaturas do Visual Studio.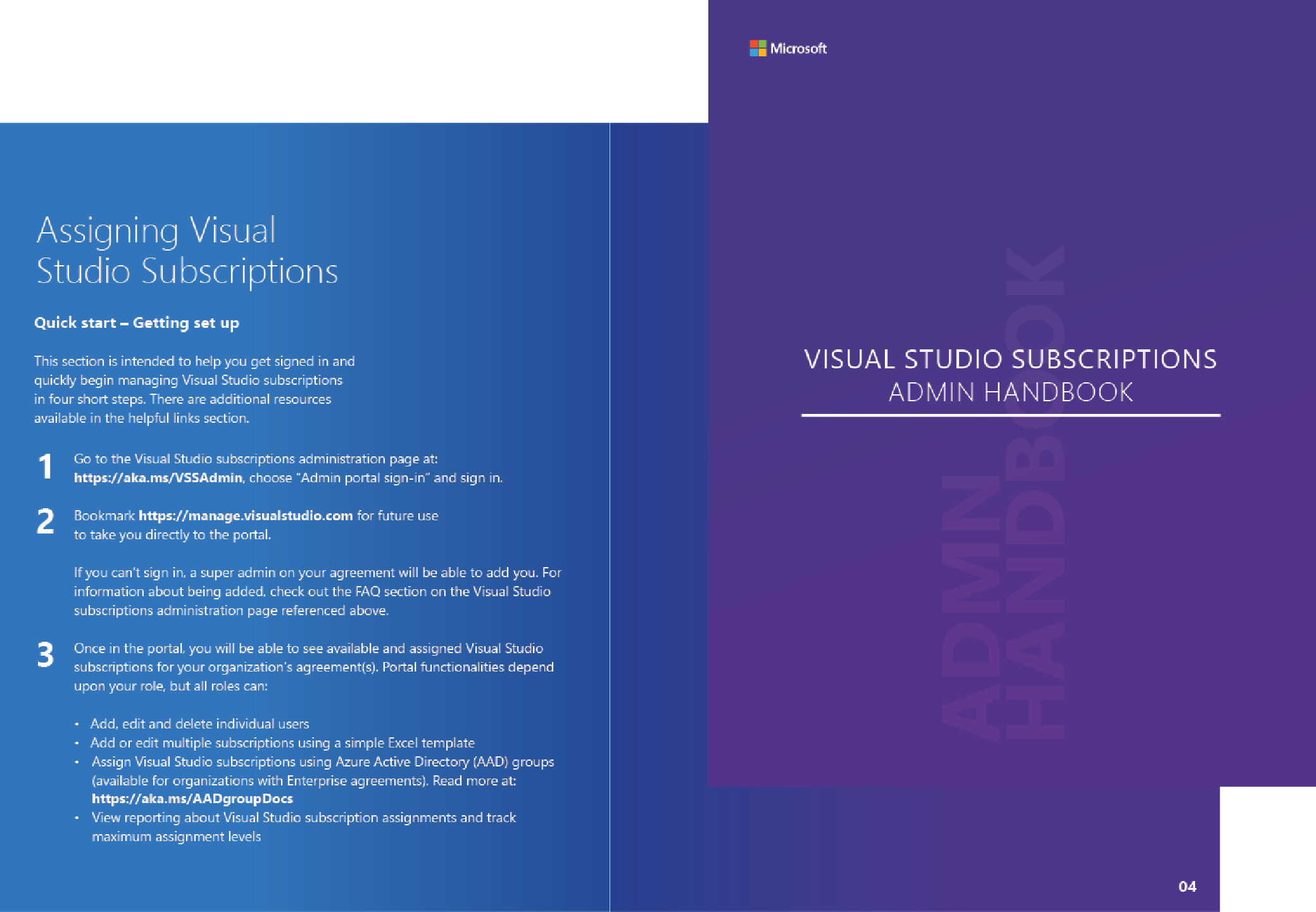

O que está incluído em uma assinatura do Visual Studio?
Compare os benefícios para escolher a assinatura certa para seus desenvolvedores.GitHub Enterprise
Capacite sua equipe. Transforme seus negócios.
Aumente a velocidade do desenvolvedor, automatize fluxos de trabalho inteiros e redefina a colaboração, tudo isso enquanto proporciona uma segurança de ponta a ponta. As assinaturas do Visual Studio Enterprise e Visual Studio Professional vêm com o GitHub Enterprise por um ótimo preço, permitindo que você acelere a inovação e envie com confiança da plataforma mundial para desenvolvedores.
Disponível em Contratos Enterprise para assinaturas do Visual Studio Professional e Enterprise. Ligue para seu gerente de contas ou entre em contato com o escritório regional da Microsoft para atualizar para assinaturas do Visual Studio com o GitHub Enterprise.
Vídeos da administração
Como usar o portal de administração
Dicas e truques
Perguntas frequentes
0 resultados encontrados.
0 resultados encontrados.
0 resultados encontrados.
0 resultados encontrados.
0 resultados encontrados.
Precisa de ajuda?
Você ou seus assinantes estão tendo problemas?

 Visual Studio Code
Visual Studio Code