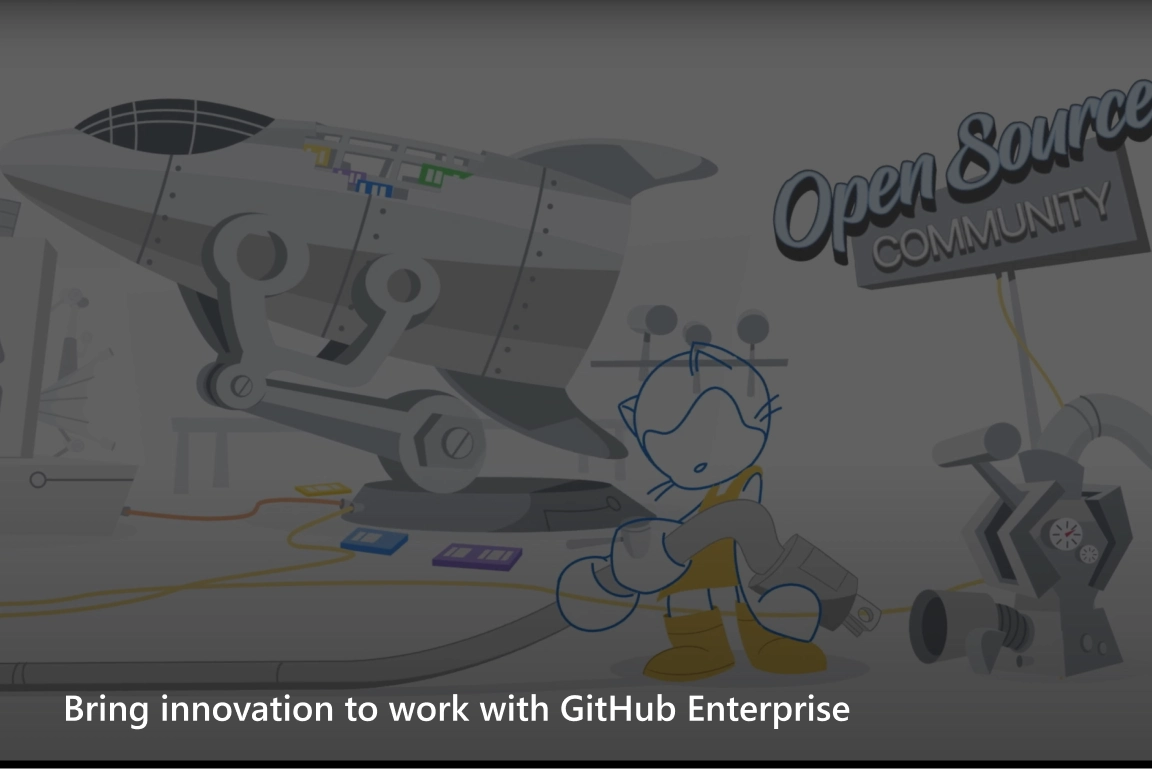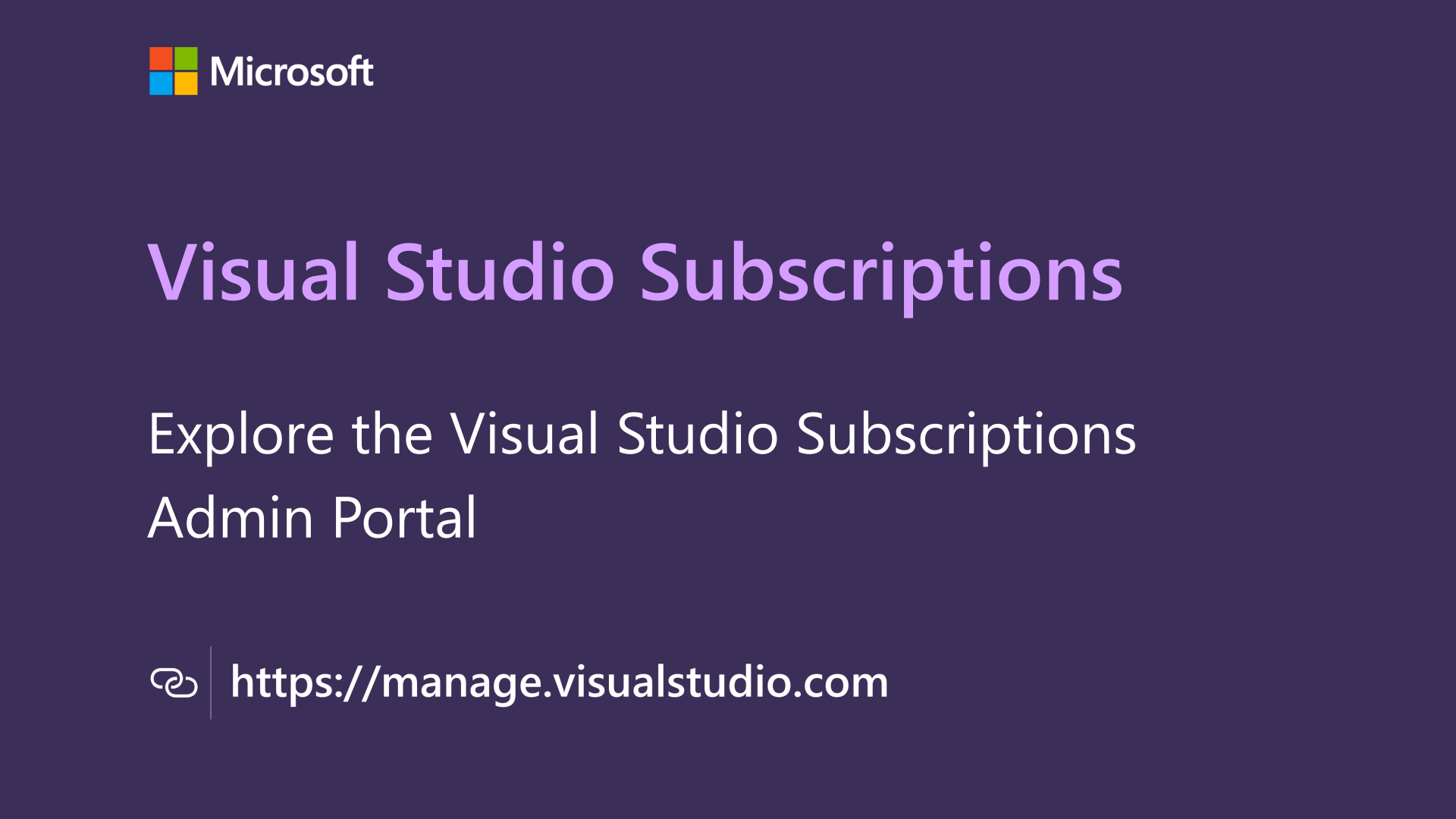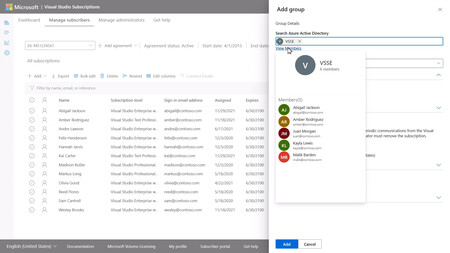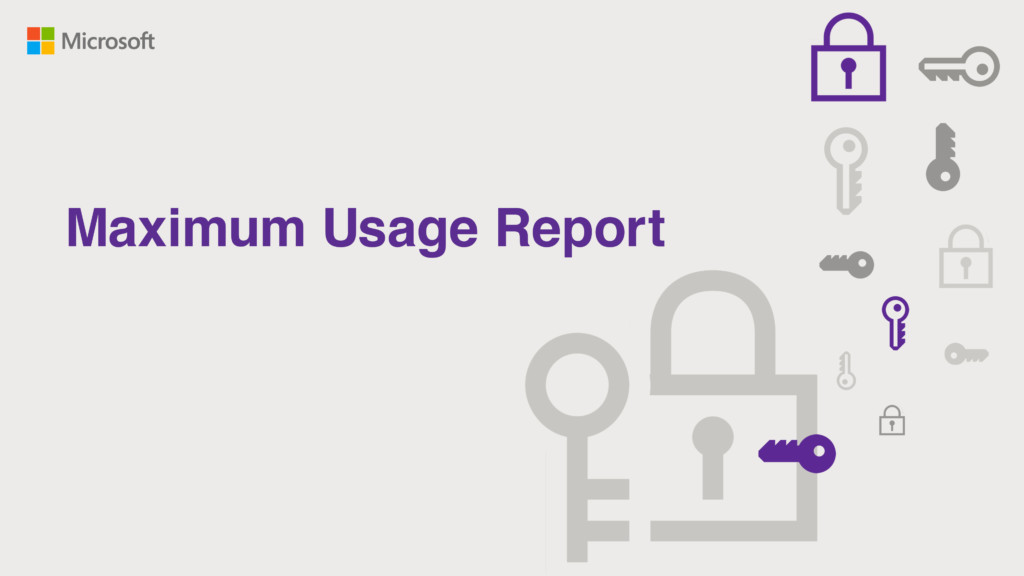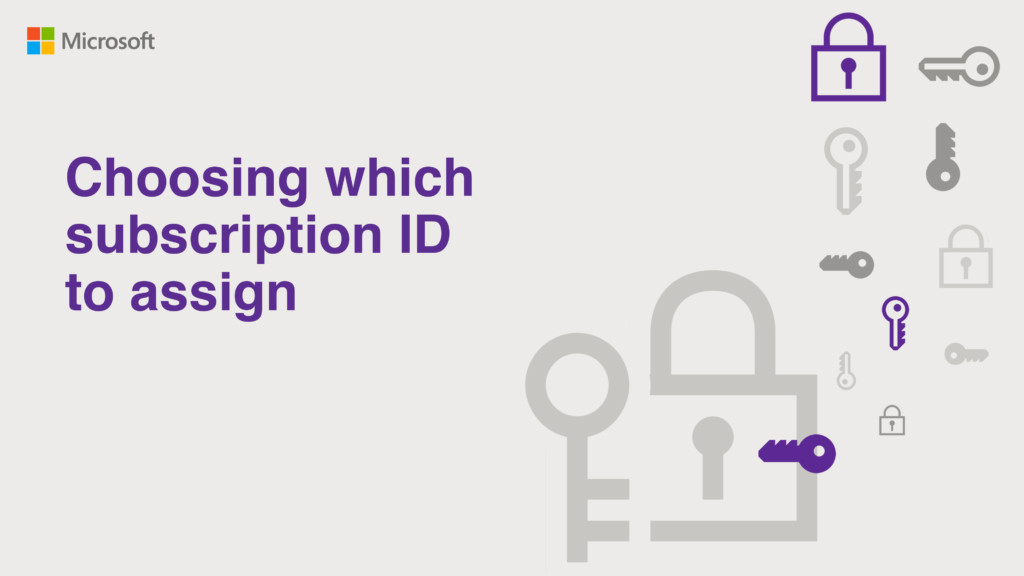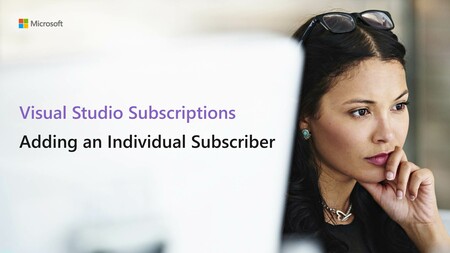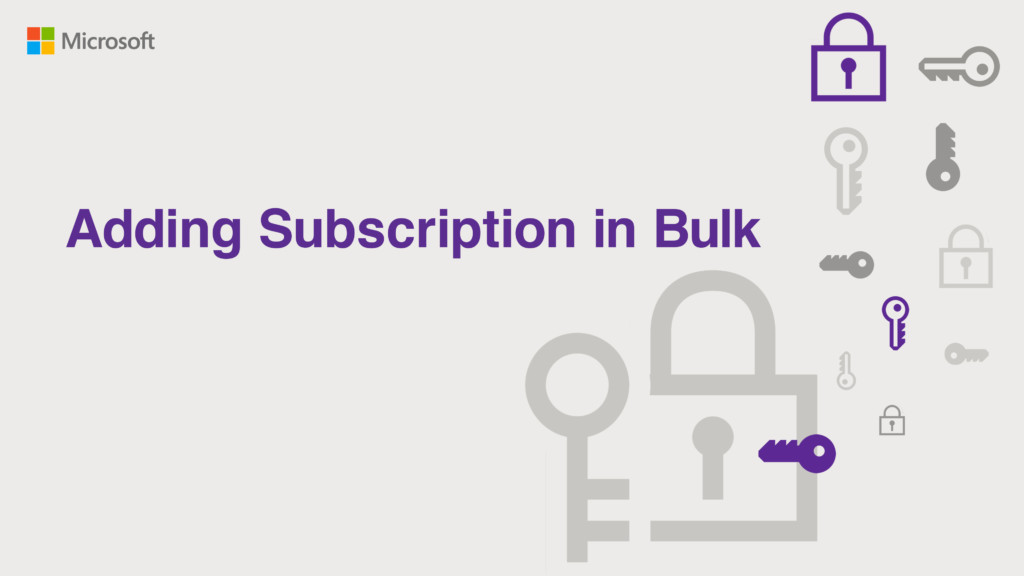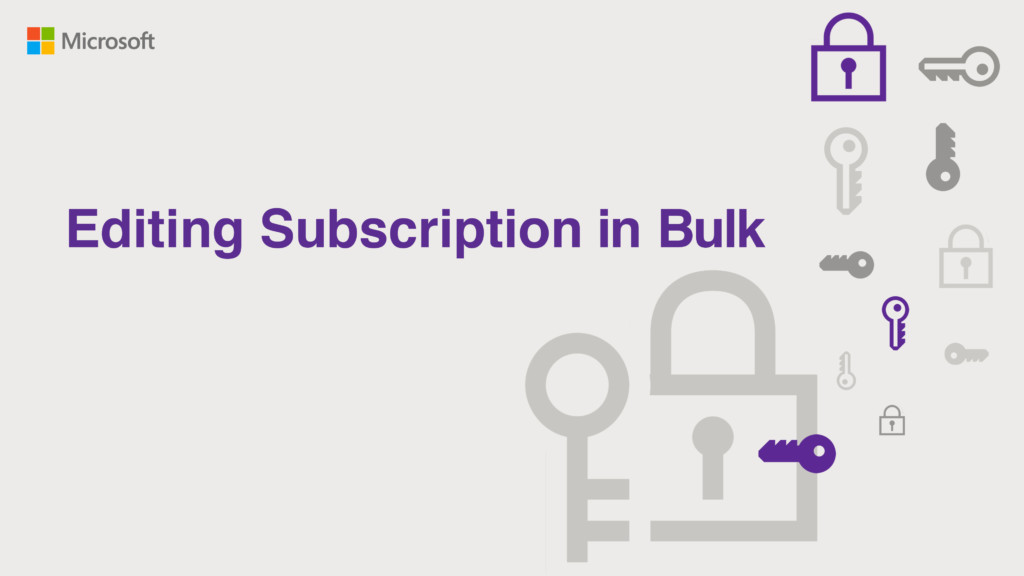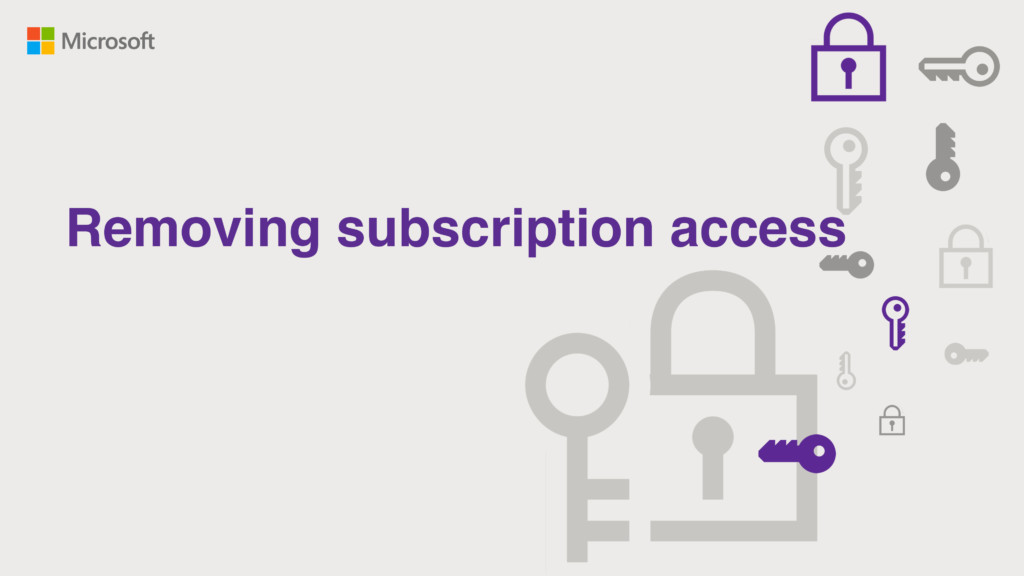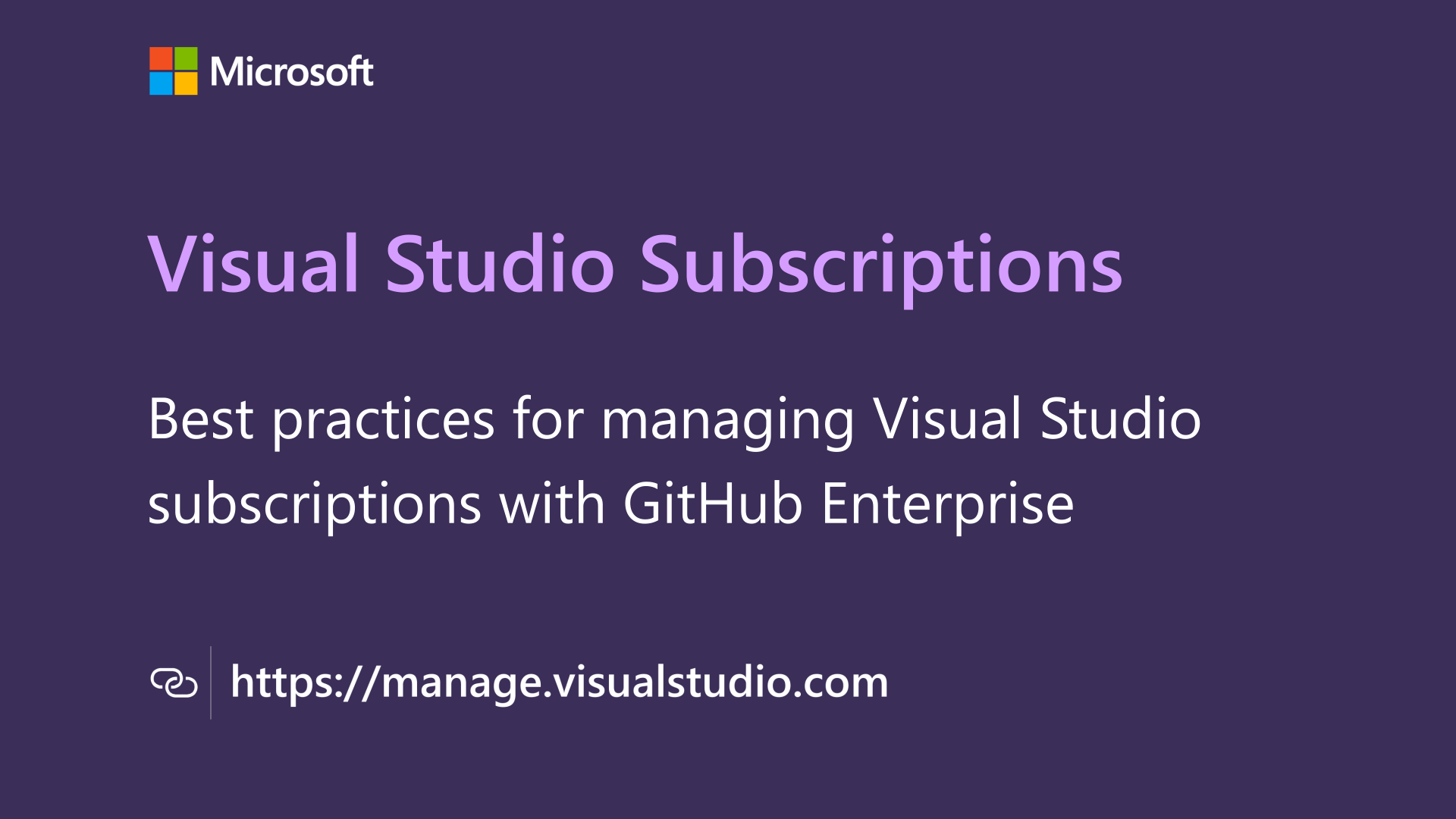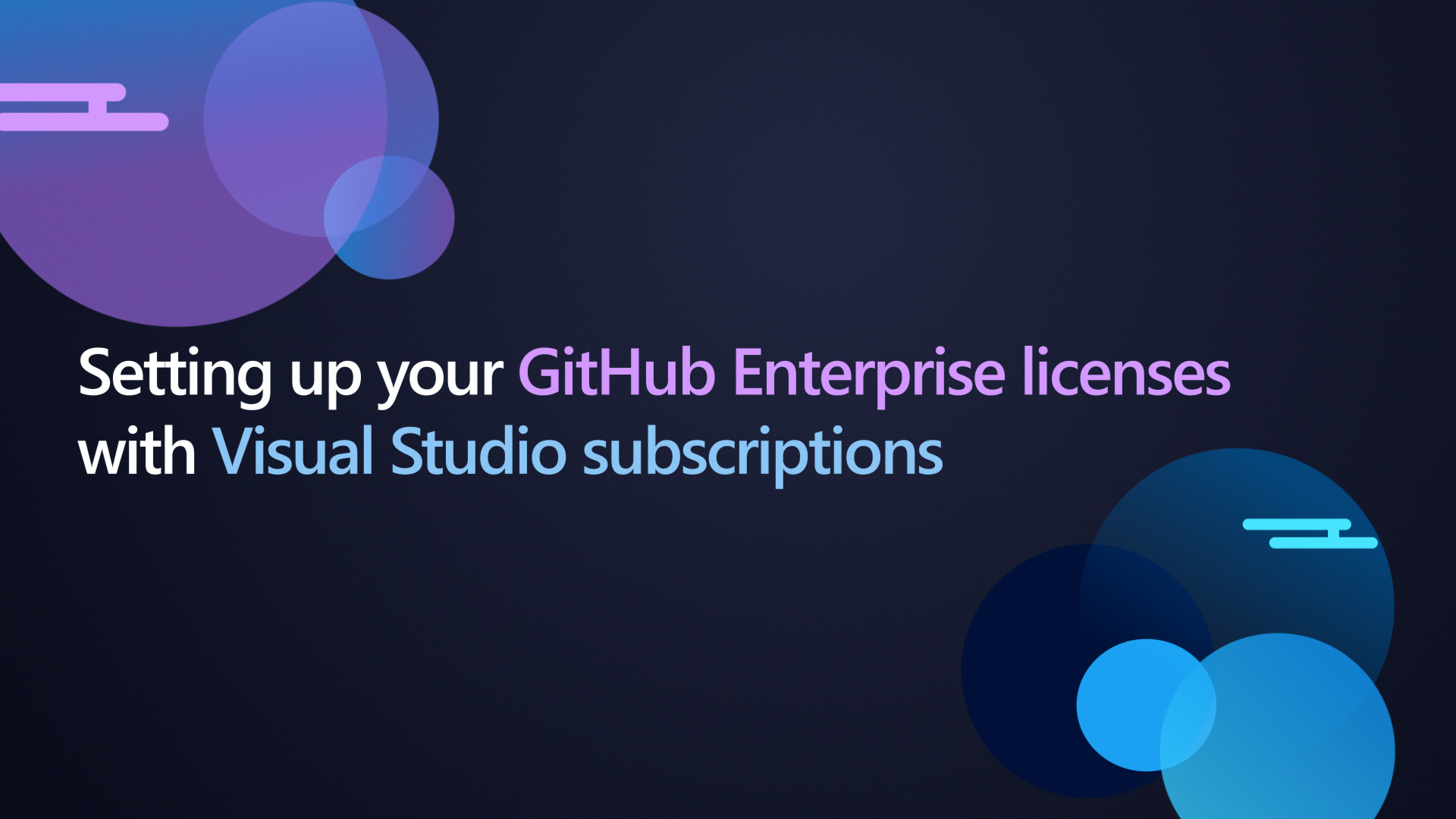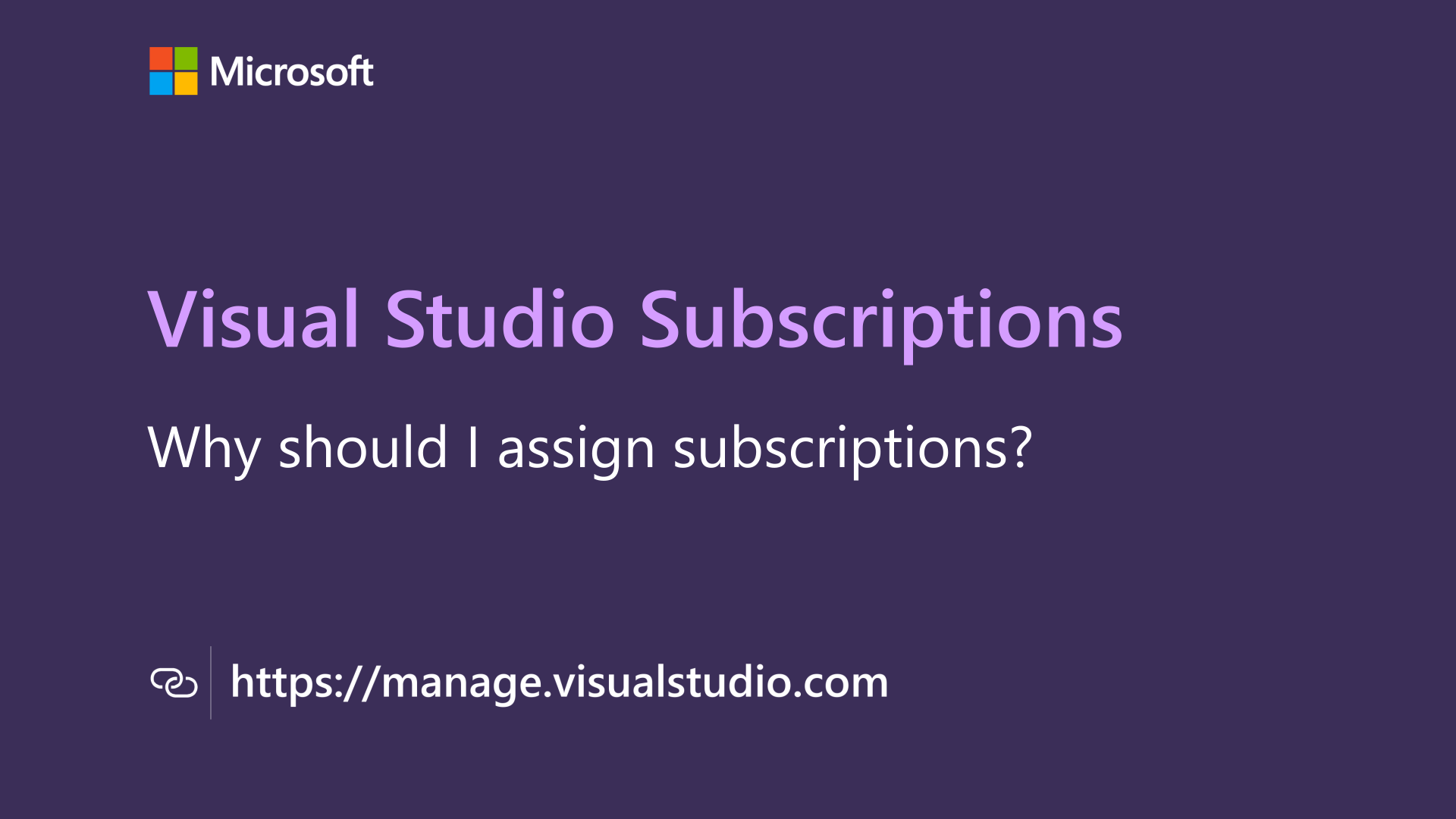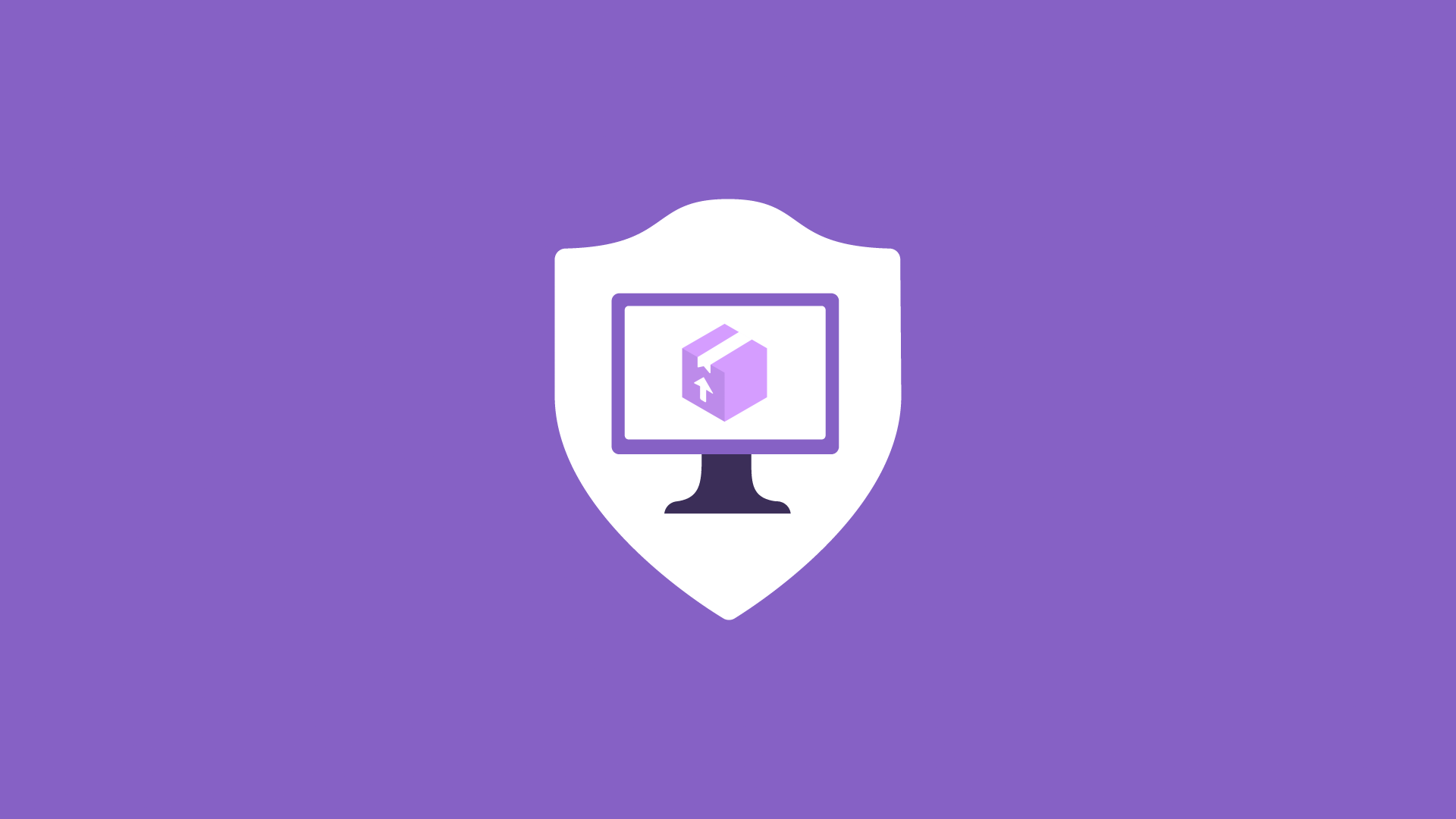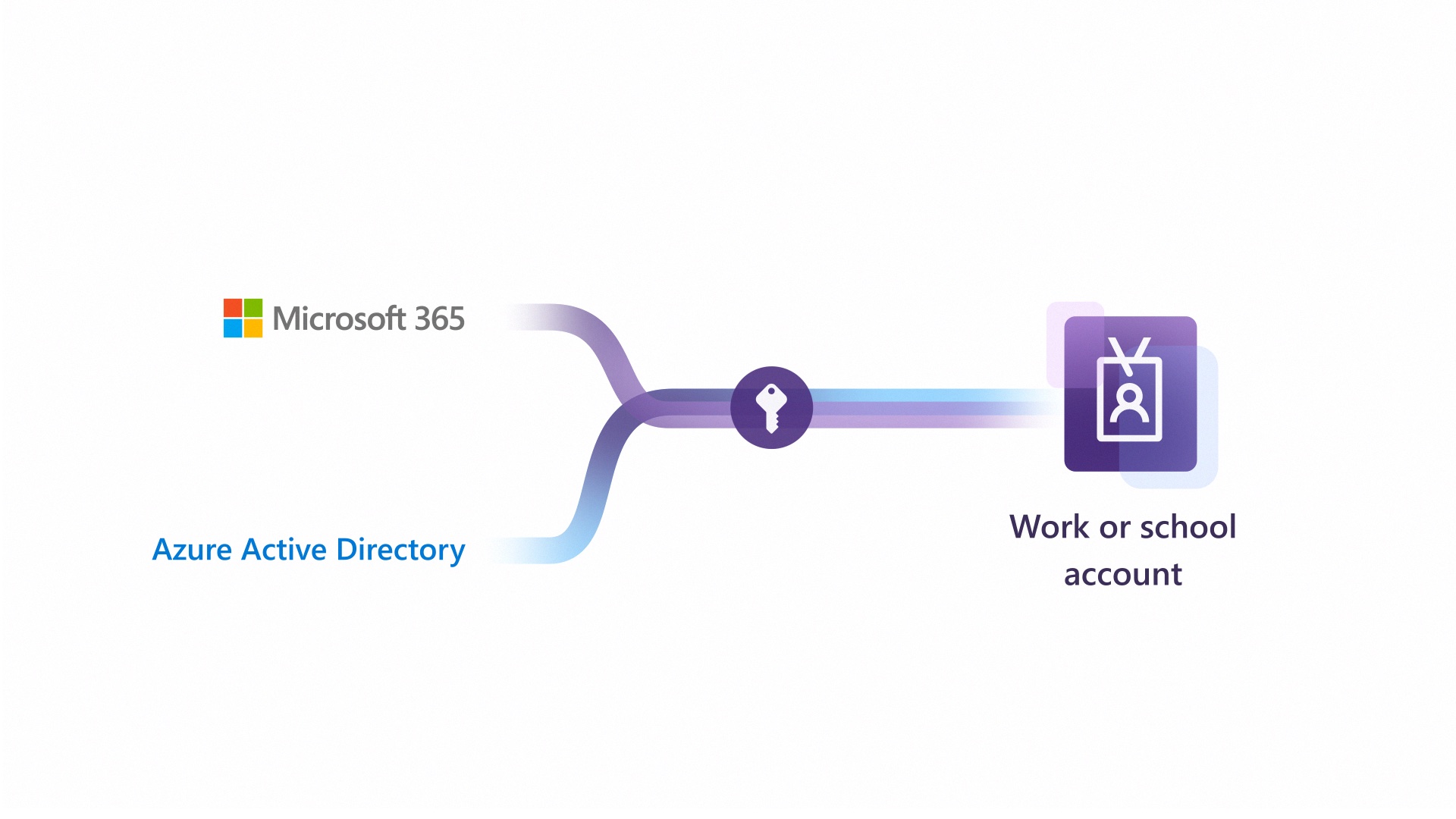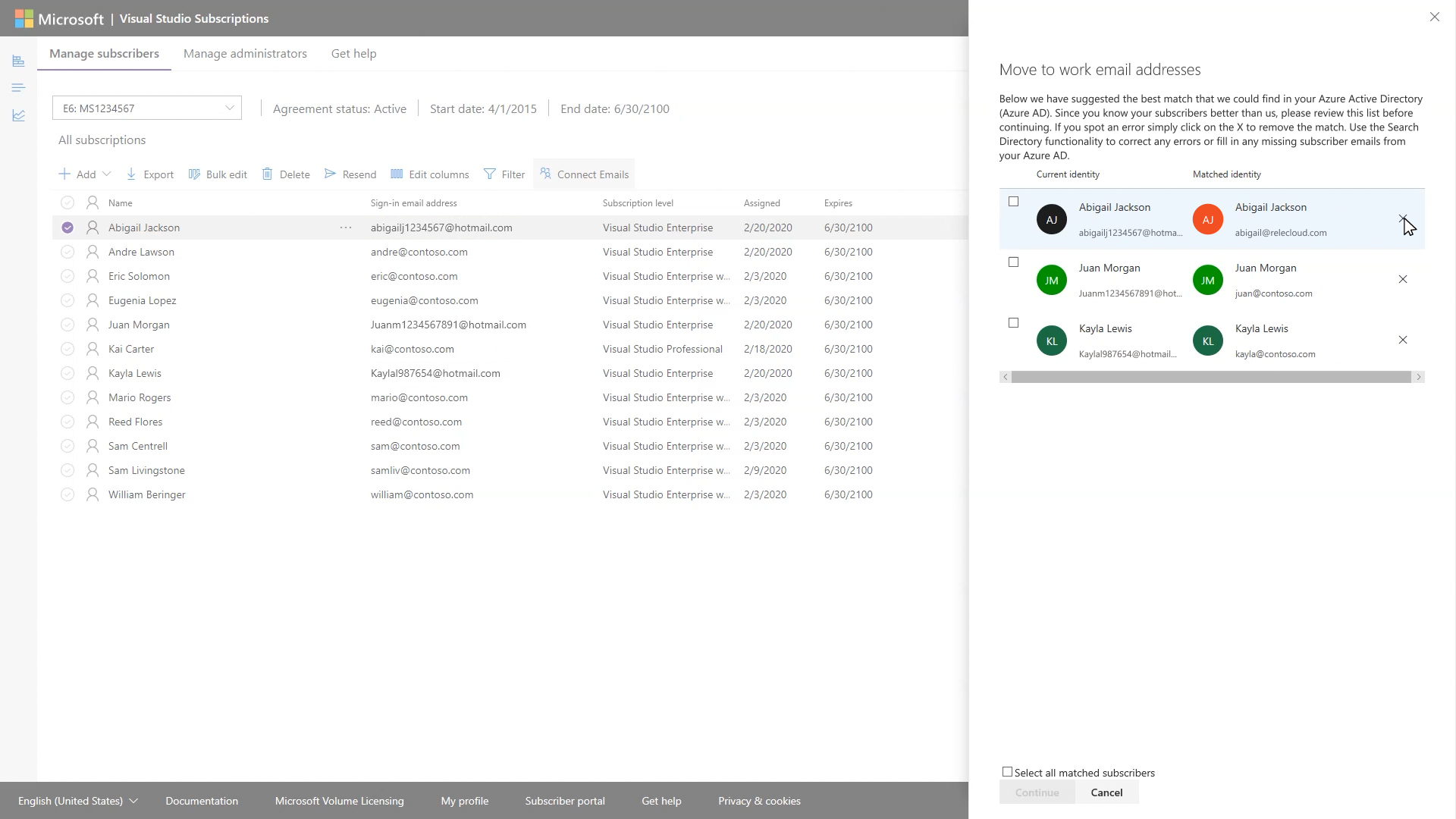Администрирование подписок Visual Studio
Настройте свою команду разработчиков на успех. Обеспечьте все необходимые инструменты, облачные службы, программное обеспечение и ресурсы для обучения
Преимущества назначения подписок
Подписки Visual Studio: пособие для администратора
Краткое руководство, подробный обзор подписок и все ссылки, необходимые для эффективного администратора подписок Visual Studio.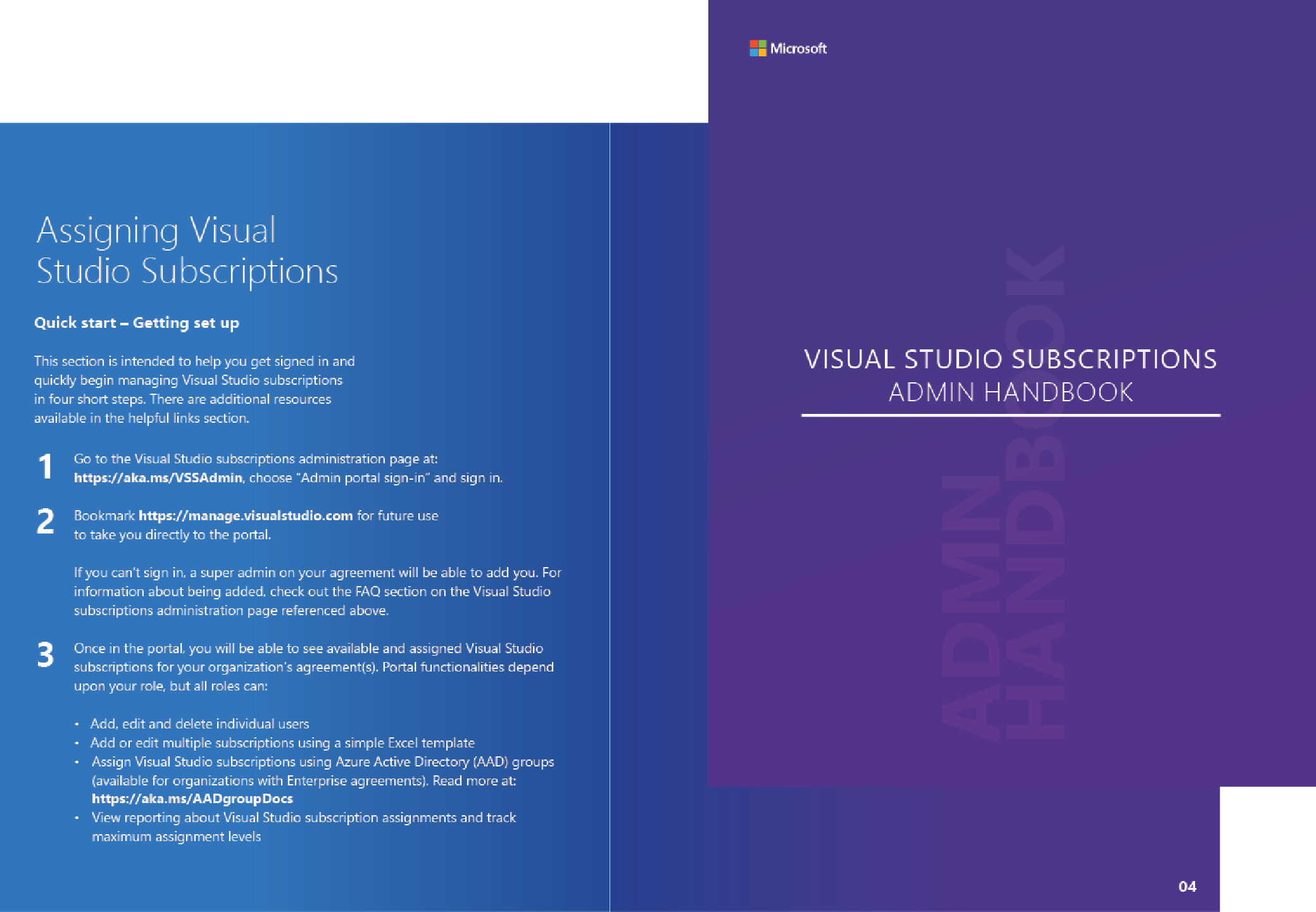

Что входит в подписку Visual Studio?
Сравните предоставляемые преимущества, чтобы выбрать оптимальную подписку для своих разработчиков.GitHub Enterprise
Расширьте возможности своей группы. Преобразуйте свой бизнес.
Ускорение разработки, полная автоматизация рабочих процессов, совместная работа по-новому и сквозная защита. Подписки Visual Studio Enterprise и Visual Studio Professional включают GitHub Enterprise по выгодной цене и дают вам возможность реализовывать инновационные решения и поставлять приложения с полной уверенностью с ведущей мировой платформы разработки.
Доступно в соглашениях Enterprise для подписок Visual Studio Professional и Enterprise. Позвоните своему менеджеру по работе с клиентами или обратитесь в региональный офис Microsoft, чтобы перейти на подписку Visual Studio с GitHub Enterprise.
Видео по администрированию
Использование портала администрирования
Советы и рекомендации
Вопросы и ответы
Найдено 0 результатов.
Найдено 0 результатов.
Найдено 0 результатов.
Найдено 0 результатов.
Найдено 0 результатов.
Нужна помощь?
У вас или ваших подписчиков возникли проблемы?

 Visual Studio Code
Visual Studio Code