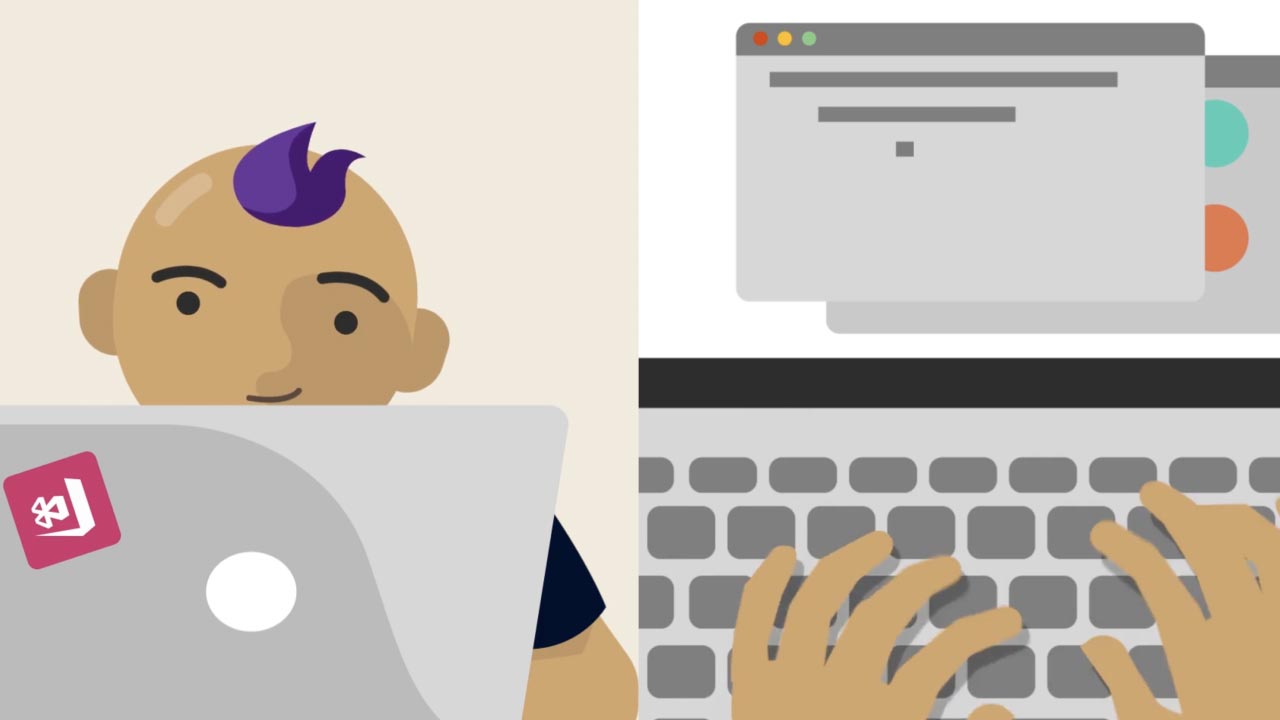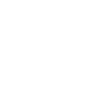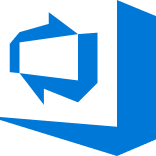Visual Studio App Center
Integrierte Entwicklerdienste zum Erstellen, Testen, Veröffentlichen und Überwachen mobiler und Desktop-Apps
Schnellere Auslieferung qualitativ hochwertigerer Apps mit größerem Vertrauen
Automatisieren Sie den Lebenszyklus Ihrer iOS-, Android-, Windows- und MacOS-Apps. Stellen Sie eine Verbindung mit Ihrem Repository her, und erstellen Sie innerhalb weniger Minuten Builds in der Cloud, testen Sie diese auf Tausenden von echten Geräten, verteilen Sie diese Builds an Betatester und App Stores, und überwachen Sie den tatsächlichen Gebrauch mit Absturz- und Analysedaten. Alles an einem Ort.
Continuous Integration in wenigen Minuten
Häufigeres und schnelleres Erstellen von Apps
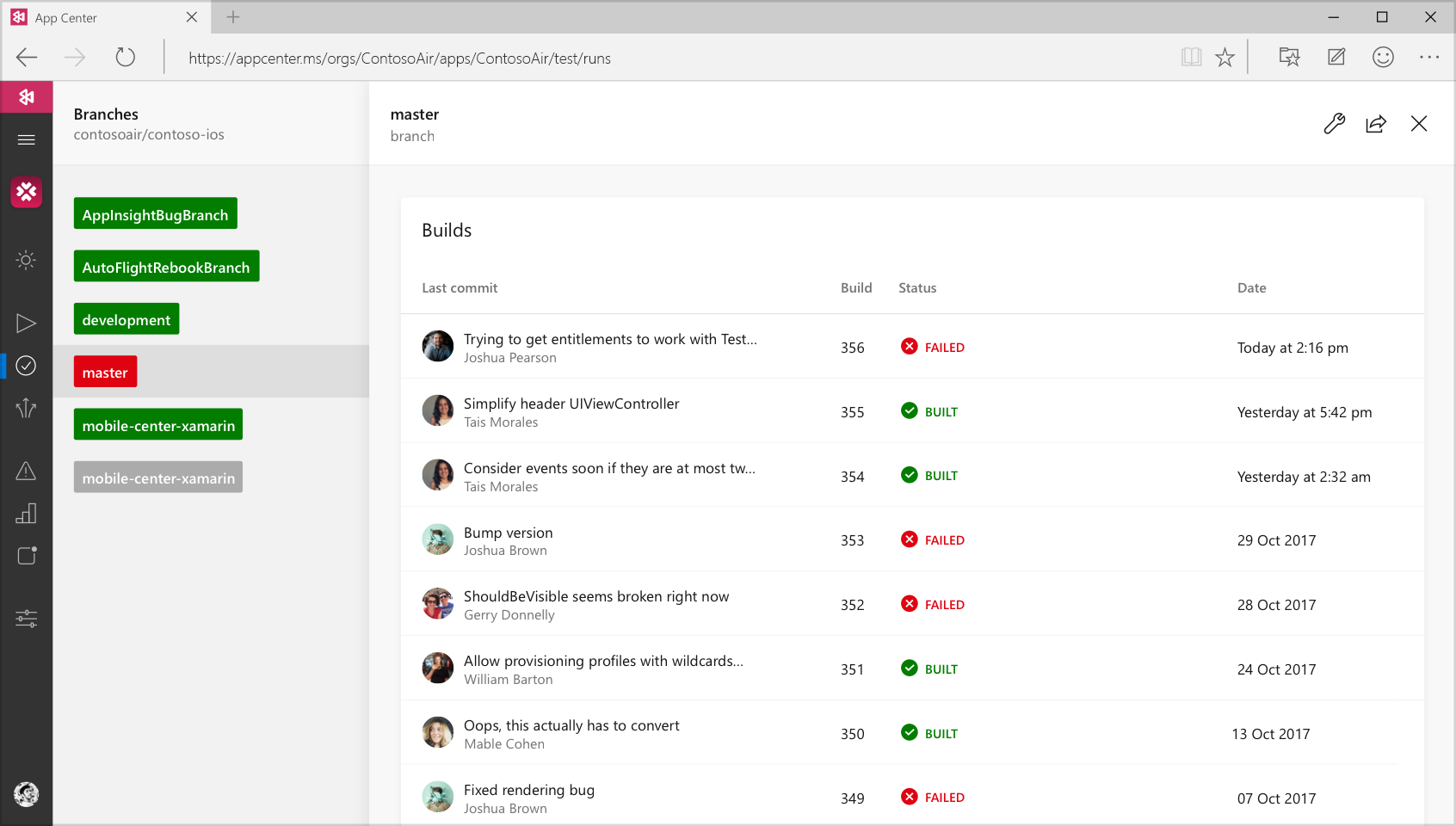
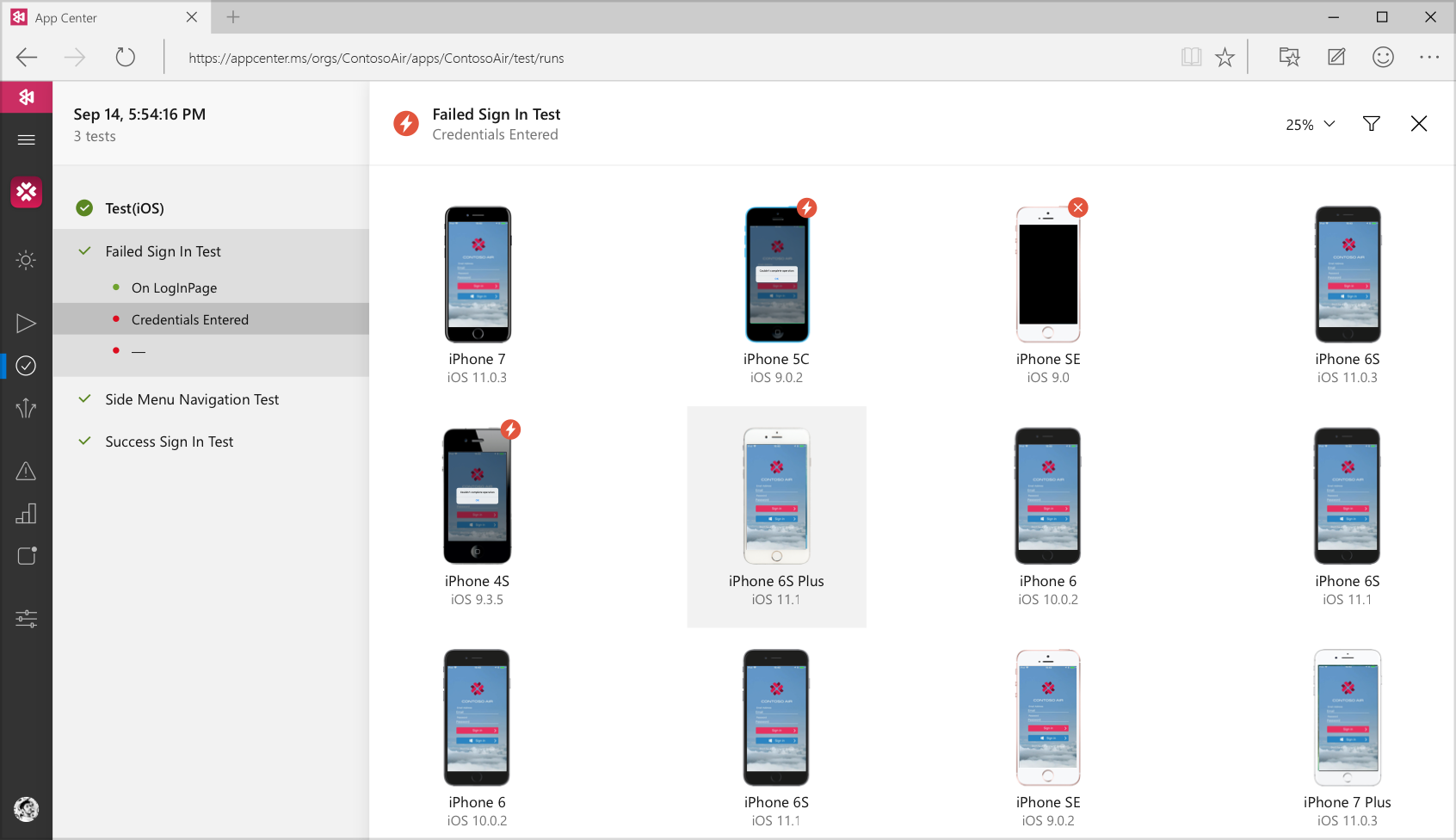
Kontinuierliche Qualität auf echten Geräten
Schnellere Auslieferung qualitativ hochwertigerer Apps mit größerem Vertrauen
Continuous Delivery, die funktioniert
Problemlose Bereitstellung überall
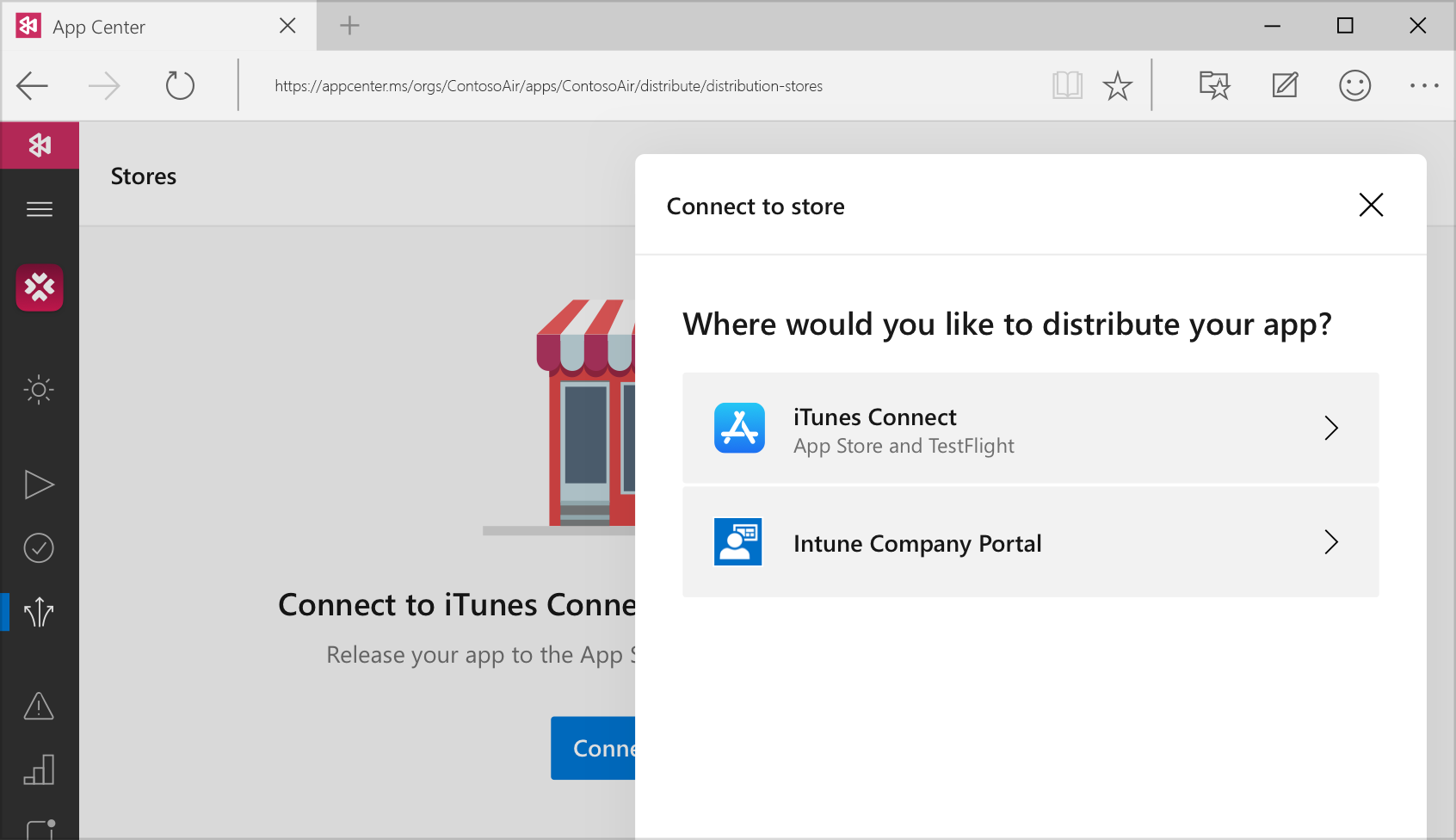
Continuous Learning, um Wachstum zu erzielen
Aussagekräftige Absturzberichte
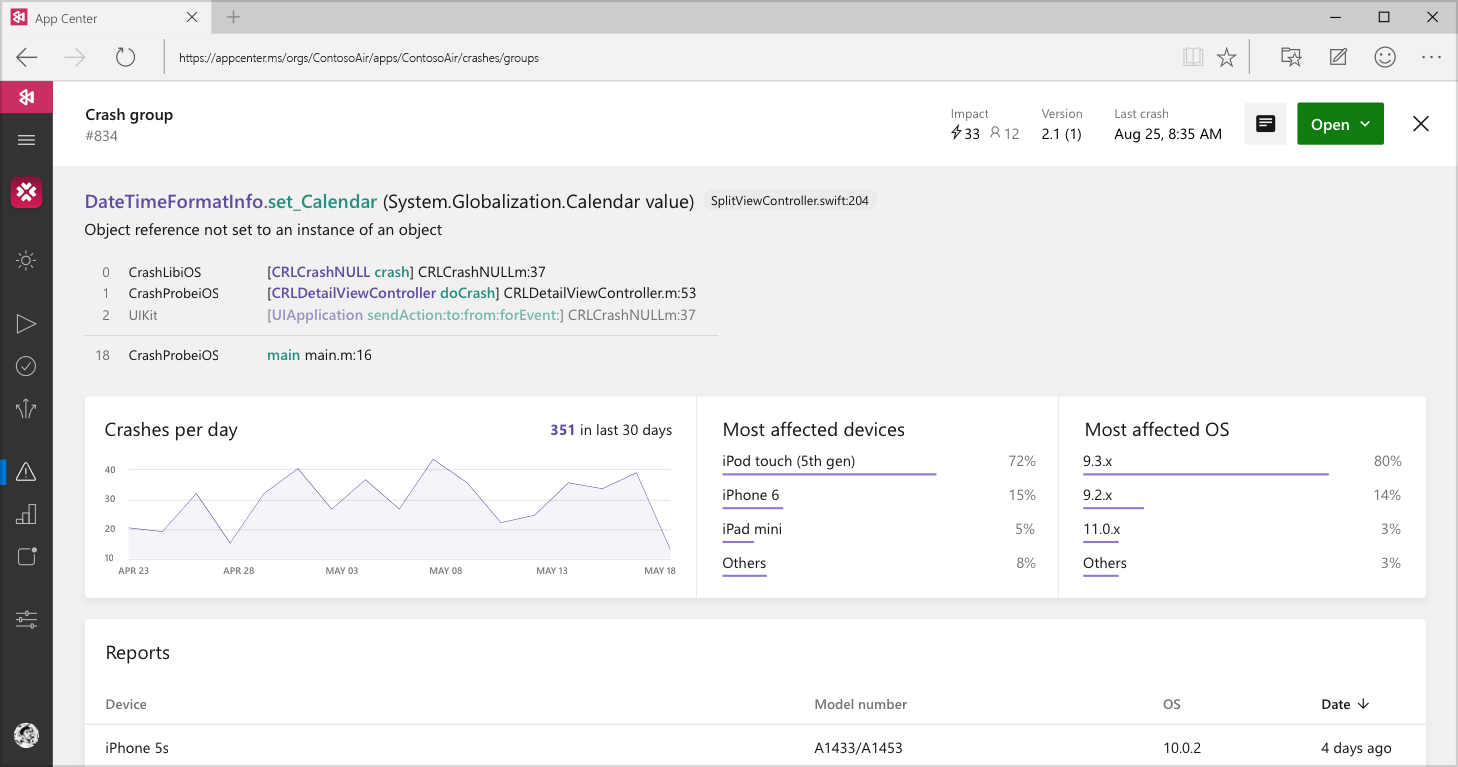
Echtzeitanalysen
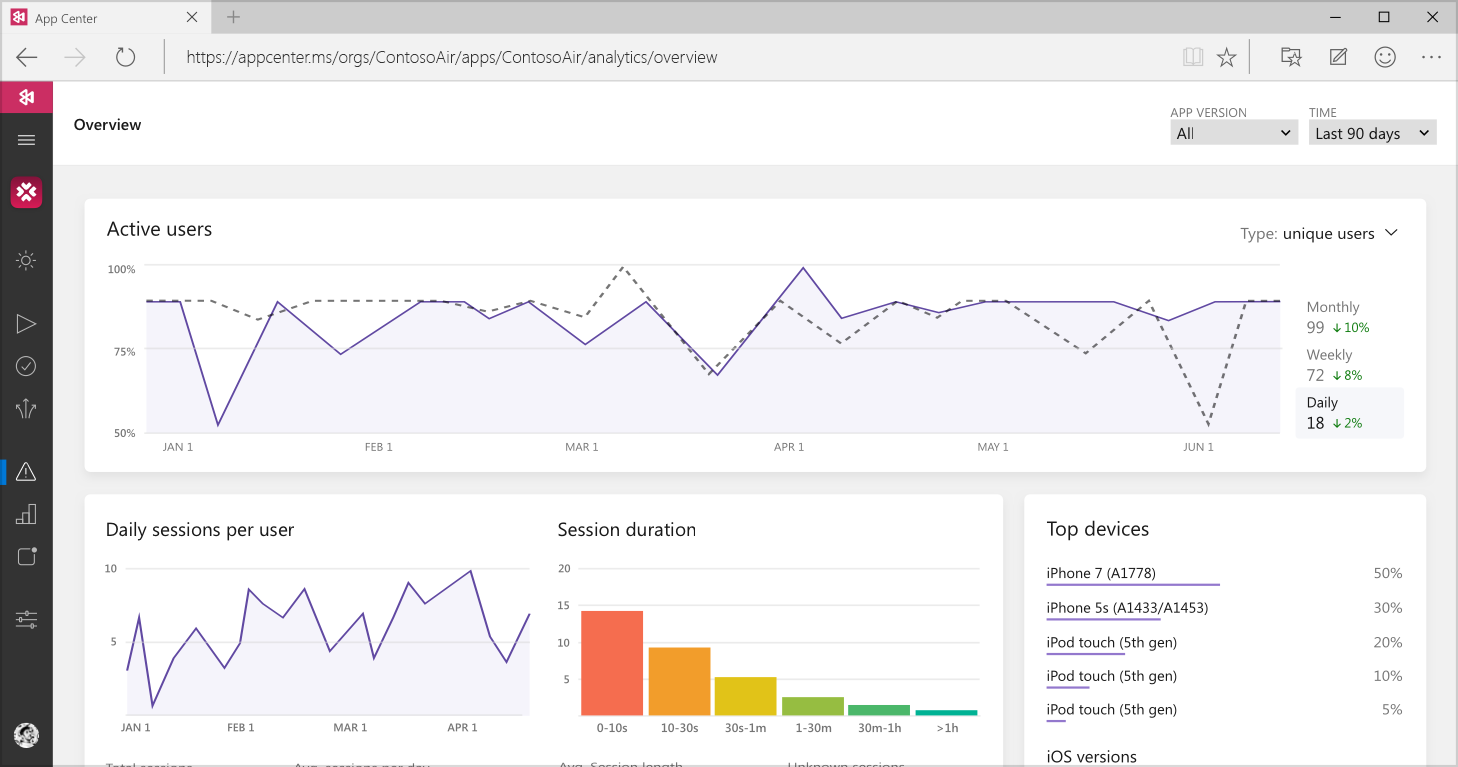
Flexibilität und Auswahlmöglichkeiten
Nutzen nur der App Center-Dienste, die benötigt werden
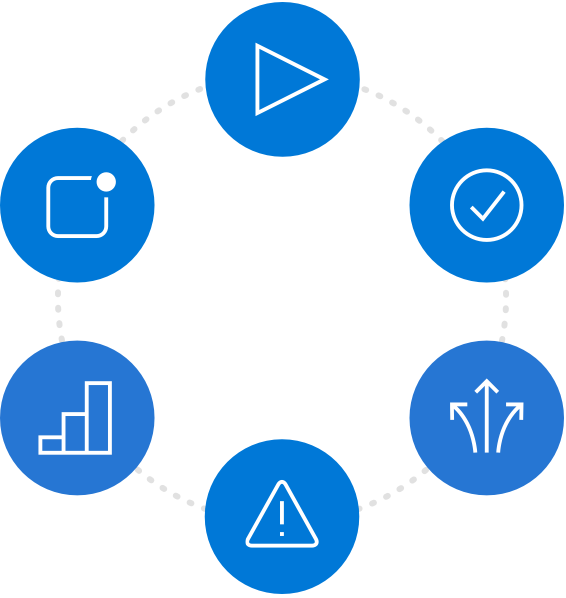
Automatisieren des Lebenszyklus der App-Entwicklung für iOS, Android, Windows und macOS
1. Integration mithilfe von CocoaPods
Sofern noch nicht geschehen, installieren Sie CocoaPods, indem Sie Herunterladen der App oder diesen Befehl in einem Terminal ausführen:
$ sudo gem install cocoapodsWenn Sie CocoaPods noch nicht verwenden, erstellen Sie ein Podfile, indem Siepod init
im Stammverzeichnis Ihrer App ausführen.
Fügen Sie Ihrem Podfile Folgendes hinzu, um alle App Center-Dienste in Ihre App aufzunehmen:
pod ‘AppCenter’Speichern Sie die Datei, und führen Sie diesen Befehl im Terminal aus:
$ pod install öffnen.xcworkspace
für Ihre App.
2. Starten des SDK
öffnenAppDelegate.swift
und fügen Sie die folgenden Zeilen unterhalb Ihrer eigenen import-Anweisungen ein.
import AppCenter
import AppCenterAnalytics
import AppCenterCrashesFügen Sie in der gleichen Datei Folgendes in IhrerdidFinishLaunchingWithOptions
Delegatmethode.
MSAppCenter.start(“2b17e7b3-f7d8-4f72-8245-48d873b9ed6e”, withServices:[
MSAnalytics.self,
MSCrashes.self
])1. Integration mithilfe von CocoaPods
Sofern noch nicht geschehen, installieren Sie CocoaPods, indem Sie Herunterladen der App oder diesen Befehl in einem Terminal ausführen:
$ sudo gem install cocoapodsWenn Sie CocoaPods noch nicht verwenden, erstellen Sie ein Podfile, indem Siepod init
im Stammverzeichnis Ihrer App ausführen.
Fügen Sie Ihrem Podfile Folgendes hinzu, um alle App Center-Dienste in Ihre App aufzunehmen:
pod ‘AppCenter’Speichern Sie die Datei, und führen Sie diesen Befehl im Terminal aus:
$ pod install öffnen.xcworkspace
für Ihre App.
2. Starten des SDK
öffnenAppDelegate.m
und fügen Sie die folgenden Zeilen unterhalb Ihrer eigenen import-Anweisungen ein.
@import AppCenter;
@import AppCenterAnalytics;
@import AppCenterCrashes;Fügen Sie in der gleichen Datei Folgendes in IhrerdidFinishLaunchingWithOptions
Delegatmethode.
[MSAppCenter start:@”2b17e7b3-f7d8-4f72-8245-48d873b9ed6e” withServices:@[MSAnalytics class],[MSCrashes class]
];1. Hinzufügen des SDK zum Projekt
In Ihrerapp/build.gradle
die folgenden Zeilen hinzu:
dependencies {
def AppCenterSdkVersion = ‘1.0.0’
compile “com.microsoft.appcenter:appcenter-analytics:${appCenterSdkVersion}”
compile “com.microsoft.appcenter:appcenter-crashes:${appCenterSdkVersion}”
}2. Starten des SDK
Öffnen Sie die Hauptaktivitätsklasse Ihrer App, und fügen Sie die folgenden import-Anweisungen hinzu.
import com.microsoft.appcenter.AppCenter;
import com.microsoft.appcenter.analytics.Analytics;
import com.microsoft.appcenter.crashes.Crashes;Nach
suchenonCreate
in der gleichen Datei, und fügen Sie Folgendes hinzu.
AppCenter.start(getApplication(), “0dbacd70-10a8-4ba3-b13b-44eb2125d559”,
Analytics.class, Crashes.class);1. Hinzufügen von NuGet-Paketen zu Ihrer Lösung
Suchen Sie nachApp Center
und suchen Sie dann in den Ergebnissen nach den folgenden Paketen:
• Wenn Sie einen Mac verwenden, wählen SieApp Center Analytics
,App Center Crashes
aus und fügen dann beide Pakete hinzu.
• Wenn Sie unter Windows arbeiten, installieren SieMicrosoft.AppCenter.Analytics
undMicrosoft.AppCenter.Crashes
Pakete.
Wenn Sie das App Center SDK in einem portablen Projekt verwenden, müssen Sie die Pakete im portablen Projekt und in den iOS-Projekten installieren.
2. Starten des SDK
Innerhalb Ihrer App-AppDelegate.cs
die folgendenusing
Anweisungen.
using Microsoft.AppCenter;
using Microsoft.AppCenter.Analytics;
using Microsoft.AppCenter.Crashes;Fügen Sie in der gleichen Datei Folgendes in der MethodeFinishedLaunching()
Methode.
AppCenter.Start(“8abff201-dc8e-4068-b0d0-15b80d46b181”,
typeof(Analytics), typeof(Crashes));1. Hinzufügen des SDK zum Projekt
Geben Sie in einem Terminalfenster, das im Stamm eines React Native Projekts geöffnet ist, die folgende Zeile ein, um Ihrer Anwendung Absturz- und Analysedienste hinzuzufügen:
$ npm install appcenter appcenter-analytics appcenter-crashes –save2. Verknüpfen des SDK
Verknüpfen Sie die Plug-Ins mit der React Native-App, indem Sie den Befehl „react-native link“ verwenden. Dieser Befehl verknüpft alle installierten React Native-Plug-Ins.
$ react-native linkDas SDK fragt den geheimen Schlüssel der App pro Plattform ab, der in App Center zugeordnet ist. Der geheime Schlüssel ist ggf. bereits mit Daten voraufgefüllt und wird neben der Frage angezeigt. Wenn der vorab mit Daten aufgefüllte geheime Schlüssel richtig ist, drücken Sie die EINGABETASTE, um den Vorgang fortzusetzen.
What is the Android app secret? 49deeb18-5fcc-4bf9-b5b0-1cb3aa5bd5e3
What is the iOS app secret? (From corresponding iOS app in App Center)Das SDK fragt außerdem ab, ob Absturzberichte und Benutzerereignisse automatisch gesendet werden sollen. Dies wird für eine einfache Einrichtung empfohlen. Wählen Sie diese Option ab, wenn Sie größere Kontrolle über den Benutzerdatenschutz wünschen.

 Visual Studio Code
Visual Studio Code