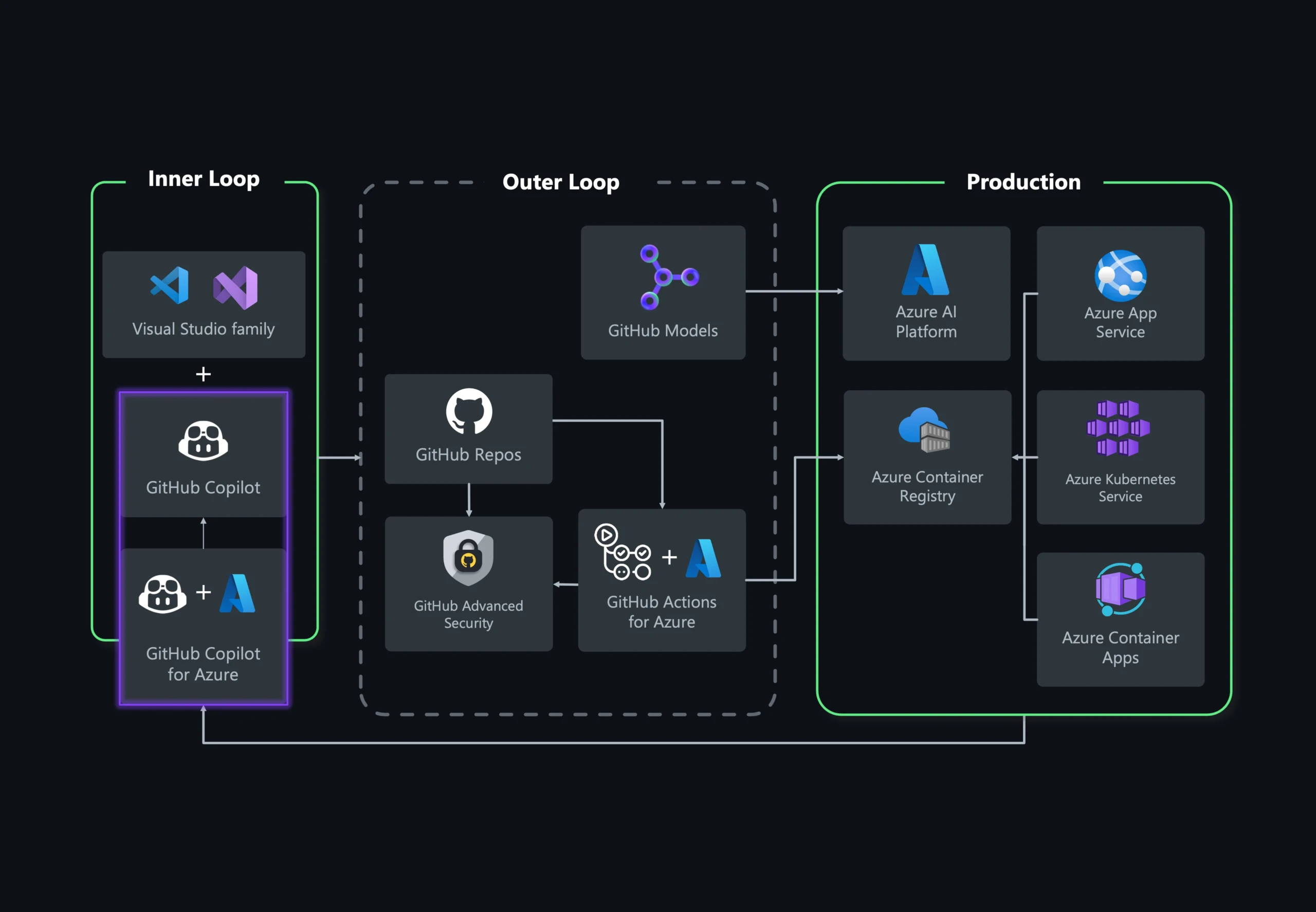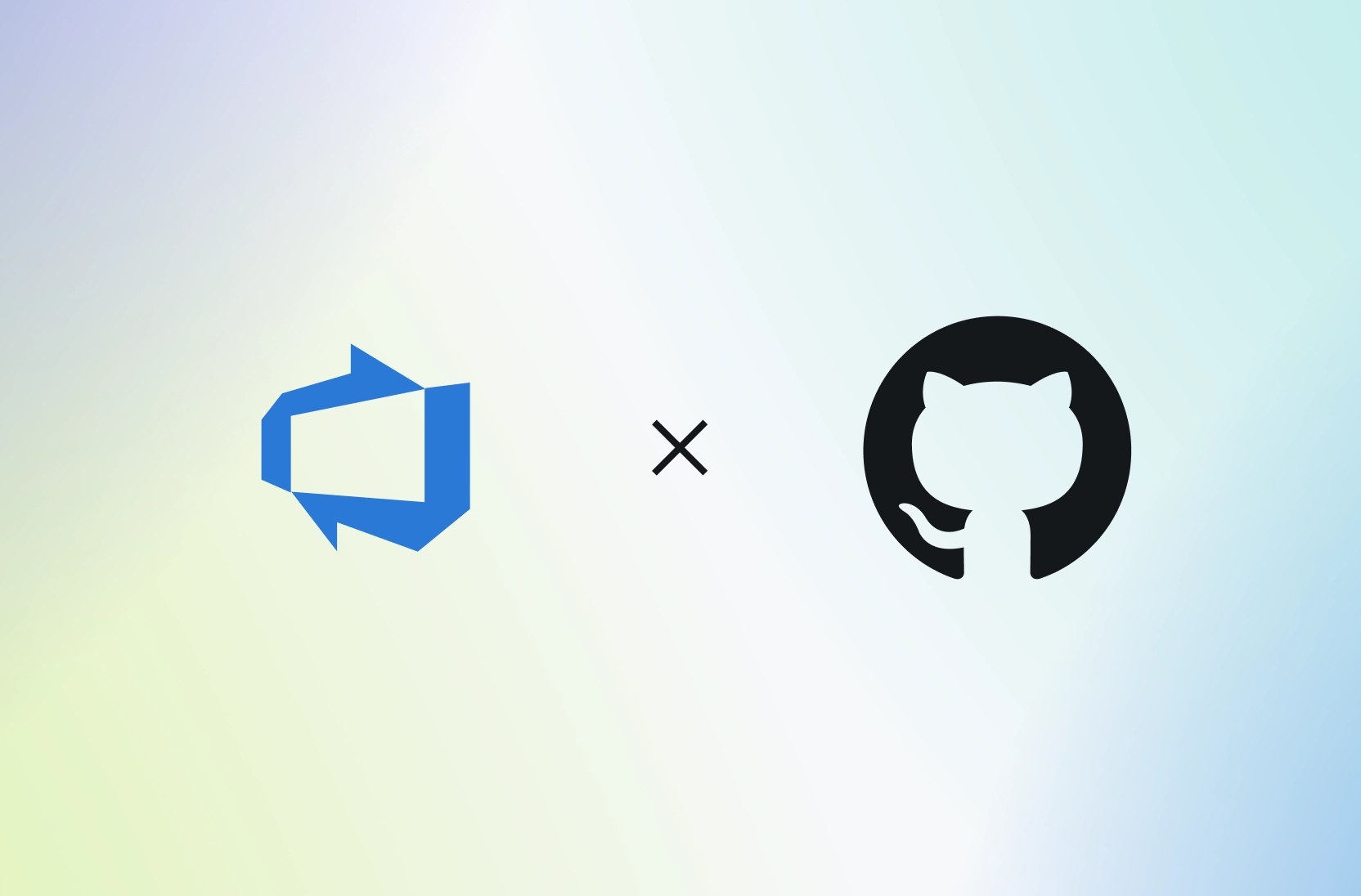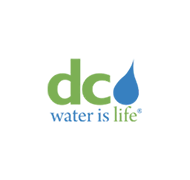GitHub Copilot kostenlos in Visual Studio
Keine Testversion. Keine Kreditkarte erforderlich Nur Ihr GitHub-Konto.
Lassen Sie sich von der kostenlosen Copilot-Version und Visual Studio 2022 dabei unterstützen, Code zu generieren, umzugestalten und zu debuggen, Fehler und Lösungen zu identifizieren, die Leistung zu optimieren und kontextspezifische Hilfe in Ihrem gesamten Codierungsworkflow zu erhalten. Keine Testversion. Keine Kreditkarte erforderlich Nur Ihr GitHub-Konto.
Lernen Sie die Visual Studio Familie kennen
Visual Studio
Die umfassendste IDE für .NET- und C++-Entwickler unter Windows. Vollständig ausgestattet mit einer verführerischen Auswahl an Tools und Features, die jede Phase der Softwareentwicklung erweitern und verbessern.

Visual Studio Code
Ein eigenständiger Quellcode-Editor, der unter Windows, macOS und Linux ausgeführt wird. Die erste Wahl für JavaScript- und Webentwickler – mit Erweiterungen, die nahezu jede Programmiersprache unterstützen.
Indem Sie Visual Studio Code nutzen, erklären Sie sich einverstanden mit den Lizenz & Datenschutzbestimmungen
Visual Studio 2022
Die Visual Studio IDE ist eine kreatives Startrampe, mit der Sie Code bearbeiten, debuggen und erstellen und dann eine App veröffentlichen können. Über den Standard-Editor und -Debugger hinaus, welchen die meisten IDEs bieten, umfasst Visual Studio Compiler, Codeabschlusstools, grafische Designer und viele weitere Funktionen zur Verbesserung des Softwareentwicklungsprozesses.
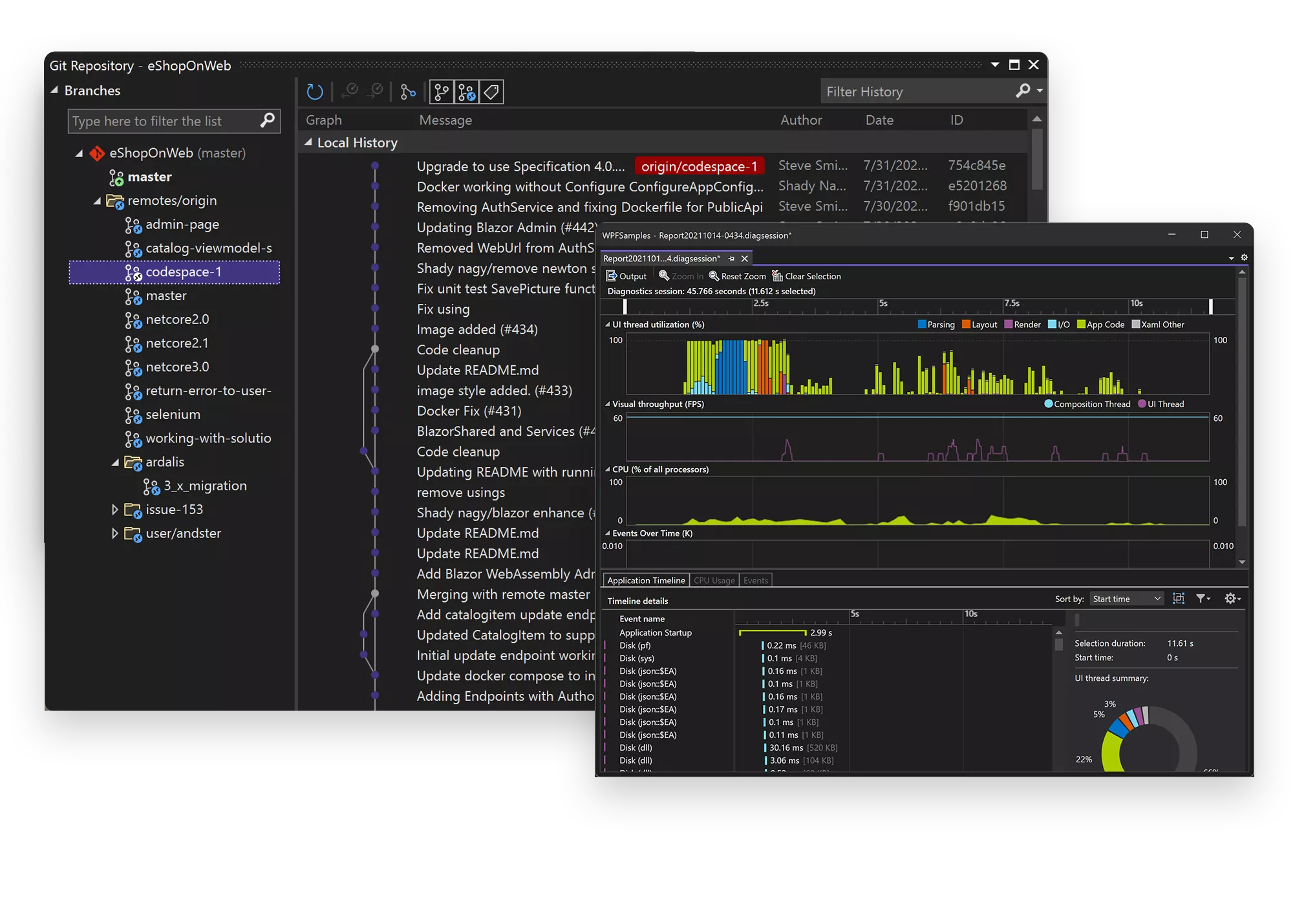
Erstellen Sie Code noch schneller
Arbeiten Sie intelligenter
Visual Studio ist die schnellste IDE für Produktivität. Zielen Sie auf jede Plattform und jedes Gerät. Erstellen Sie jede Art von Anwendung. Arbeiten Sie in Echtzeit zusammen. Diagnostizieren und beheben Sie Probleme, bevor sie auftreten. Er macht die Dinge, die Sie jeden Tag tun, flüssiger und reaktionsschneller.
Visual Studio Code
Visual Studio Code ist ein einfacher, aber leistungsstarker Quellcode-Editor, der auf Ihrem Desktop ausgeführt wird und für Windows, macOS und Linux verfügbar ist. Die Lösung bietet integrierte Unterstützung für JavaScript, TypeScript und Node.js und verfügt über ein umfangreiches Ökosystem von Erweiterungen für andere Sprachen und Runtimes (z. B. C++, C#, Java, Python, PHP, Go, .NET).
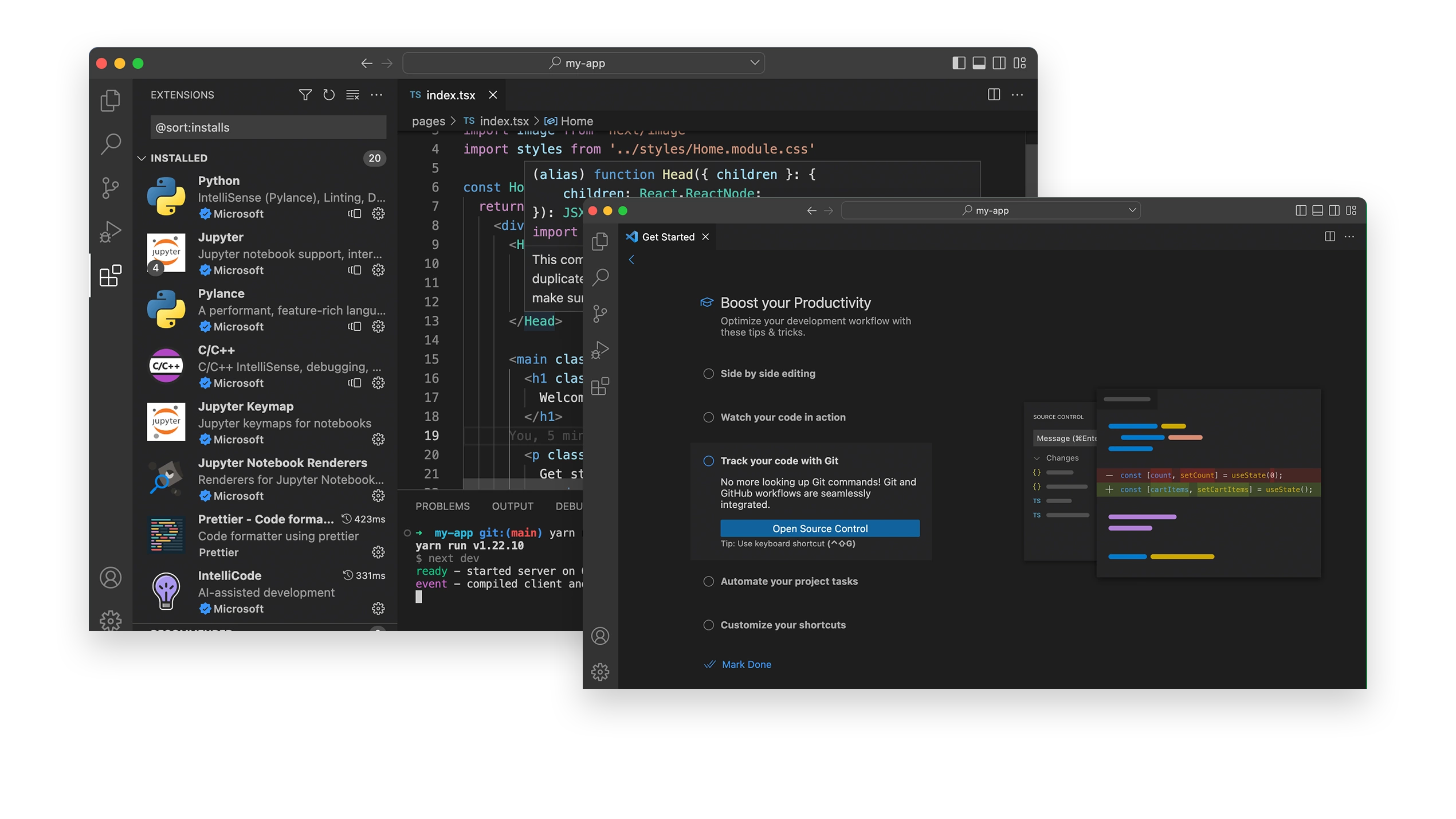
Codebearbeitung. Neu definiert
Debuggen Sie Code direkt im Editor. Starten Sie Ihre ausgeführten Apps, oder fügen Sie sie an, und debuggen Sie sie mit Haltepunkten, Anruflisten und einer interaktiven Konsole.
Die Möglichkeiten mit Erweiterungen erweitern
Erweiterungen sind Add-Ons, die Visual Studio anpassen und verbessern, einschließlich zusätzlicher Einstellungen, Features oder Verwendungen für vorhandene Tools. Mit Tausenden von Erweiterungen im Marketplace haben Sie viele Optionen, Ihre Produktivität zu steigern und Ihren Workflow anzupassen.
Visual Studio-Abonnements
Profitieren Sie von Visual Studio mit einem Abonnement! Erhalten Sie Zugriff auf Plattformen wie Azure, Training und mehr für Ihr Team.
- Neueste und frühere Versionen von Visual Studio
- Rabatte für Azure-Dienste, wenn diese für Dev/Test-Zwecke verwendet werden
- DevOps-Dienste zur Unterstützung Ihres Entwicklungsworkflows
- Monatliche Azure-Gutschriften, um zu lernen, zu experimentieren und prototypisch zu erstellen
- Auf den gesamten Software-Katalog von Microsoft für die Dev/Test-Nutzung zugreifen
- Schulungsressourcen wie Pluralsight, LinkedIn Learning
- Technische Support-Incidents für Ihre Dev/Test-Probleme