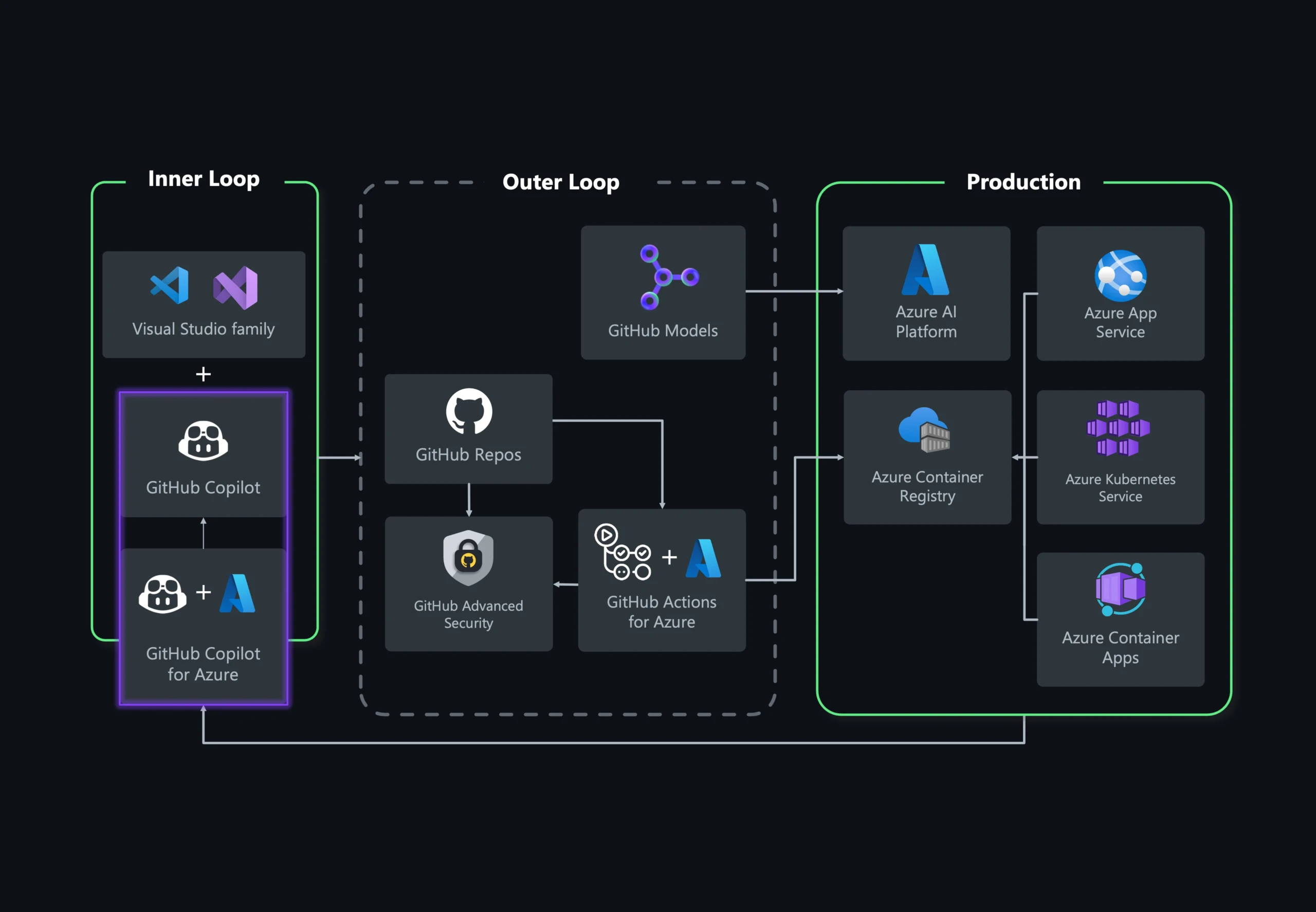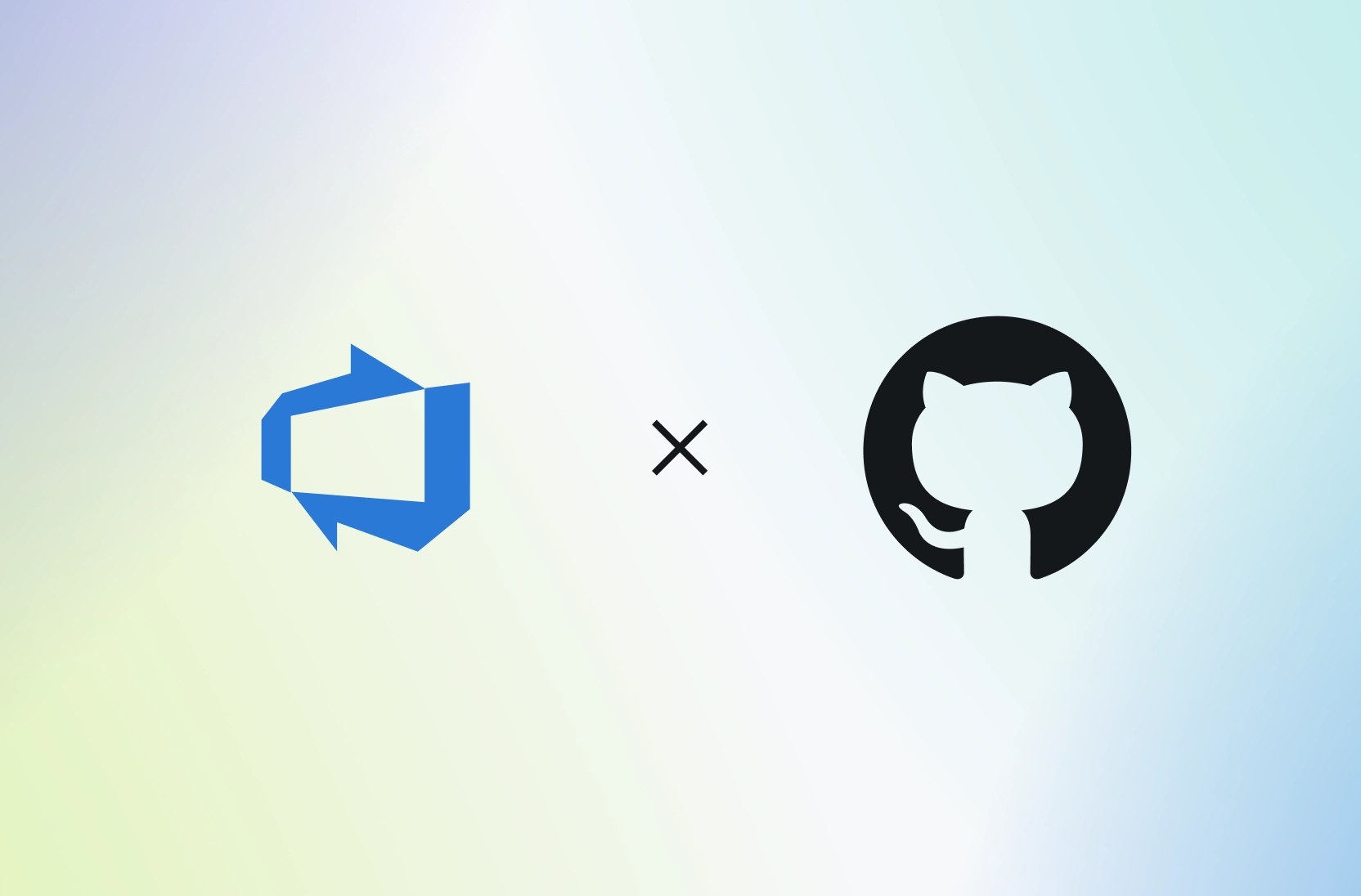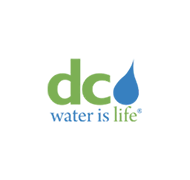GitHub Copilot — bezpłatnie w programie Visual Studio
Brak wersji próbnej. Karta kredytowa nie jest wymagana. Tylko Twoje konto Usługi GitHub.
Pozwól bezpłatnej funkcji Copilot i programowi Visual Studio 2022 ułatwić Ci generowanie i refaktoryzowanie kodu, identyfikowanie usterek i rozwiązań, optymalizowanie wydajności oraz uzyskiwanie pomocy specyficznej dla kontekstu w całym przepływie pracy kodowania. Brak wersji próbnej. Karta kredytowa nie jest wymagana. Tylko Twoje konto Usługi GitHub.
Poznaj rodzinę programu Visual Studio
Visual Studio
Najlepsze kompleksowe środowisko IDE dla deweloperów platformy .NET i języka C++ w systemie Windows. Pełna gama narzędzi i funkcji pozwalających podnieść poziom każdego etapu opracowywania oprogramowania i ulepszyć go.

Visual Studio Code
Autonomiczny edytor kodu źródłowego działający w systemach Windows, macOS i Linux. Najlepszy wybór dla deweloperów JavaScript i sieci Web z mnóstwem rozszerzeń do obsługi niemal każdego języka programowania.
Korzystając z programu Visual Studio Code, akceptujesz jego licencja & oświadczenie o zasadach ochrony prywatności
Visual Studio 2022
Środowisko IDE programu Visual Studio to kreatywna platforma, za pomocą której można edytować, debugować i kompilować kod, a następnie publikować aplikację. Oprócz standardowego edytora i debugera, które zapewnia większość środowisk IDE, program Visual Studio zawiera kompilatory, narzędzia do uzupełniania kodu, projektantów graficznych i wiele innych funkcji wzbogacających proces tworzenia oprogramowania.
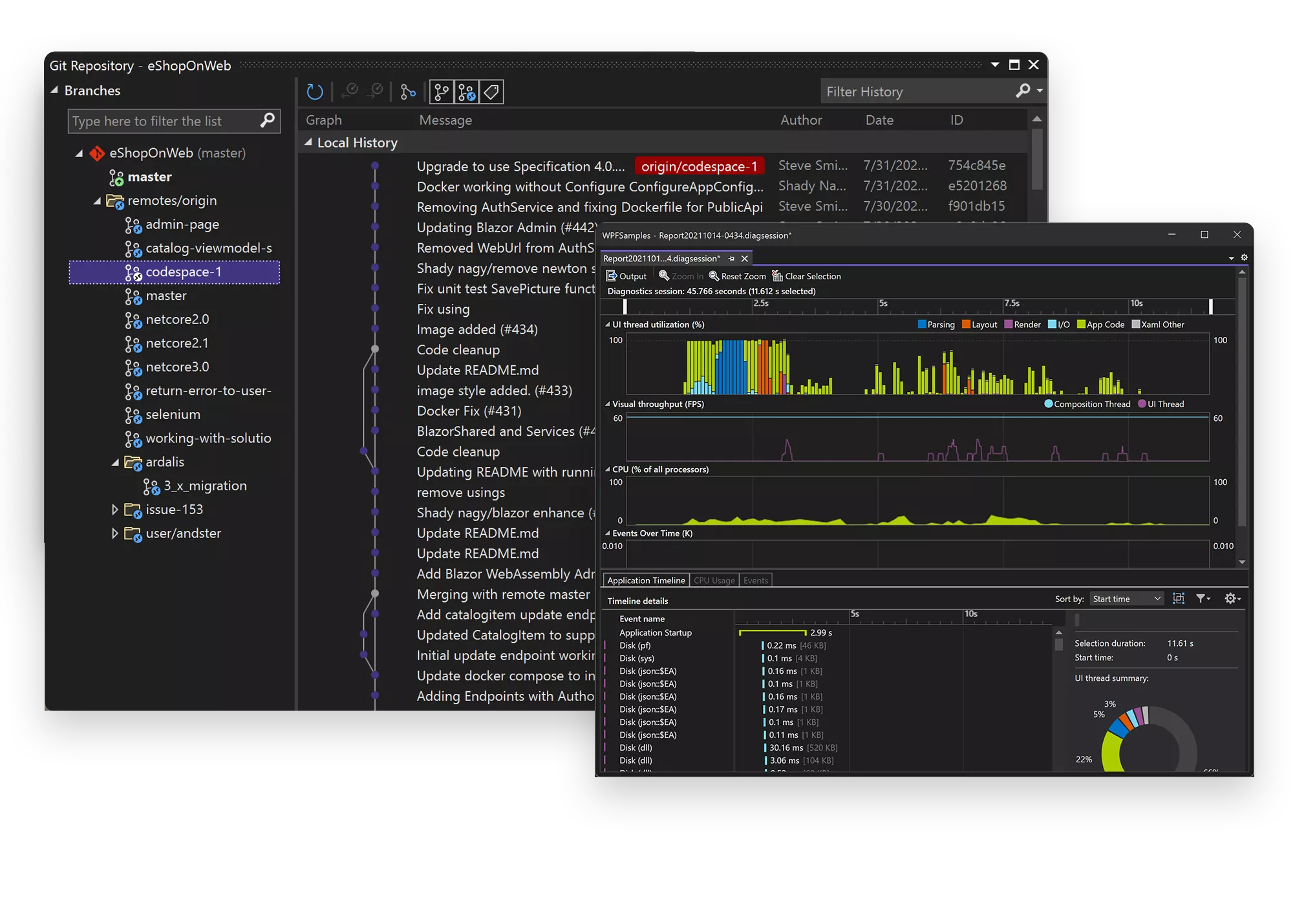
Koduj szybciej
Pracuj inteligentniej
Program Visual Studio to najszybsze środowisko IDE pod kątem produktywności. Obierz za cel dowolną platformę, dowolne urządzenie. Skompiluj dowolny typ aplikacji. Współpraca w czasie rzeczywistym. Diagnozuj i zatrzymuj problemy przed ich wystąpieniem. Dzięki temu rzeczy, które robisz każdego dnia, są bardziej płynne i dynamiczne.
Visual Studio Code
Visual Studio Code to uproszczony, ale zaawansowany edytor kodu źródłowego, który działa na komputerze i jest dostępny dla systemów Windows, macOS i Linux. Zawiera ono wbudowaną obsługą środowisk JavaScript, TypeScript i Node.js oraz ma rozbudowany ekosystem rozszerzeń dla innych języków i środowisk uruchomieniowych (takich jak C++, C#, Java, Python, PHP, Go, .NET).
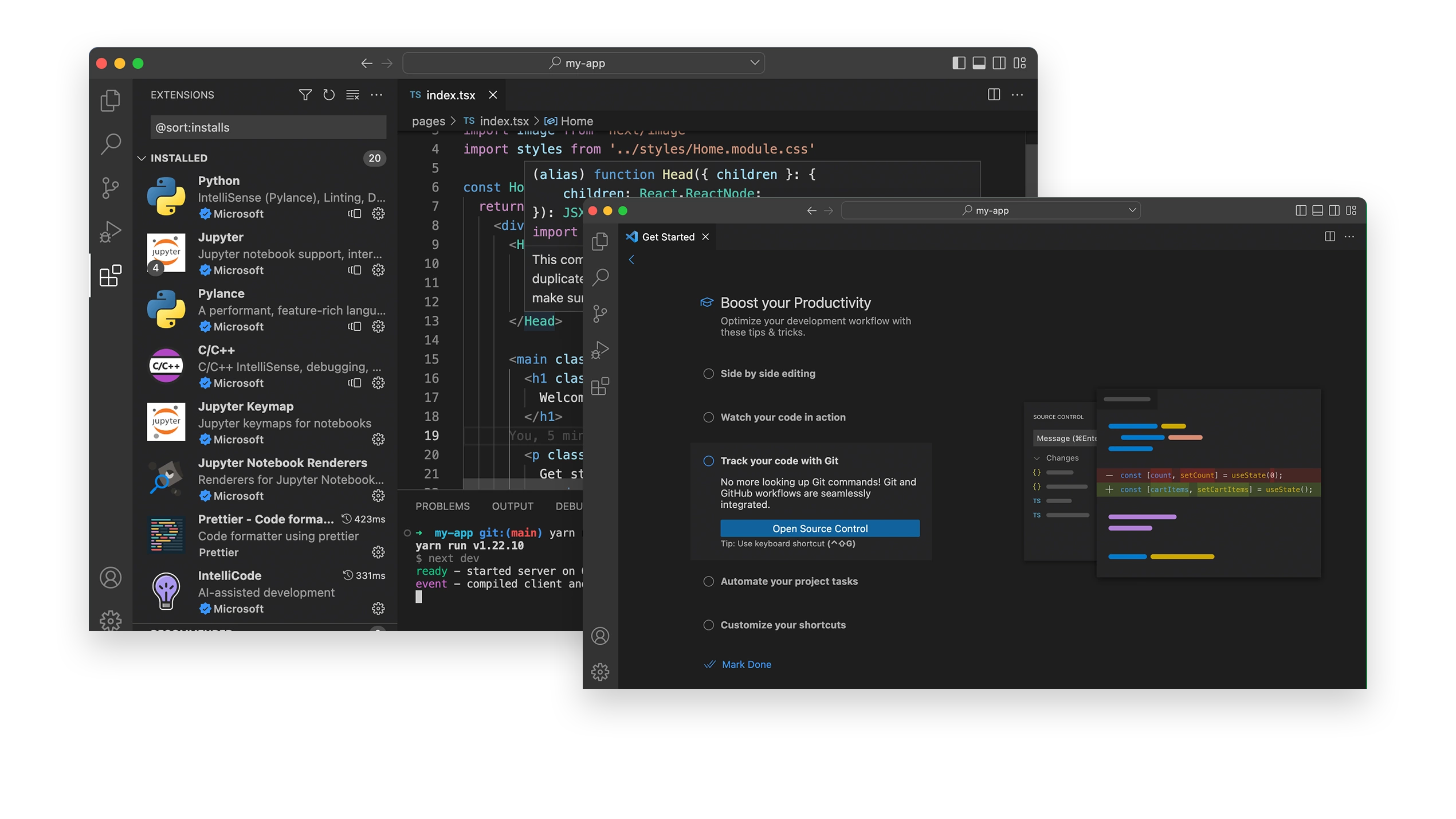
Edytowanie kodu. Ponownie zdefiniowane
Debuguj kod bezpośrednio z poziomu edytora. Uruchom lub dołącz do uruchomionych aplikacji i debuguj za pomocą punktów przerwania, stosów wywołań i interaktywnej konsoli.
Zwiększ możliwości za pomocą rozszerzeń
Rozszerzenia to dodatki, które dostosowują i ulepszają program Visual Studio, w tym dodatkowe ustawienia, funkcje lub zastosowania dla istniejących narzędzi. Za pomocą tysięcy rozszerzeń na platformie handlowej możesz skorzystać z licznych opcji, aby zwiększyć produktywność i dostosować się do swojego przepływu pracy.
Subskrypcje programu Visual Studio
Uzyskaj więcej z programu Visual Studio dzięki subskrypcji! Uzyskaj dla swojego zespołu dostęp do platform, takich jak Azure, szkoleń i nie tylko.
- Najnowsze i wcześniejsze wersje programu Visual Studio
- Rabaty na usługi platformy Azure używane z przeznaczeniem do tworzenia i testowania
- DevOps Services do obsługi przepływu pracy programowania
- Miesięczne środki na korzystanie z platformy Azure w zakresie nauki, eksperymentowania i prototypowania
- Uzyskaj dostęp do całego wykazu oprogramowania używanego do tworzenia i testowania firmy Microsoft
- Trenowanie zasobów, takich jak Pluralsight i LinkedIn Learning
- Zdarzenia pomocy technicznej dla problemów z tworzeniem i testowaniem