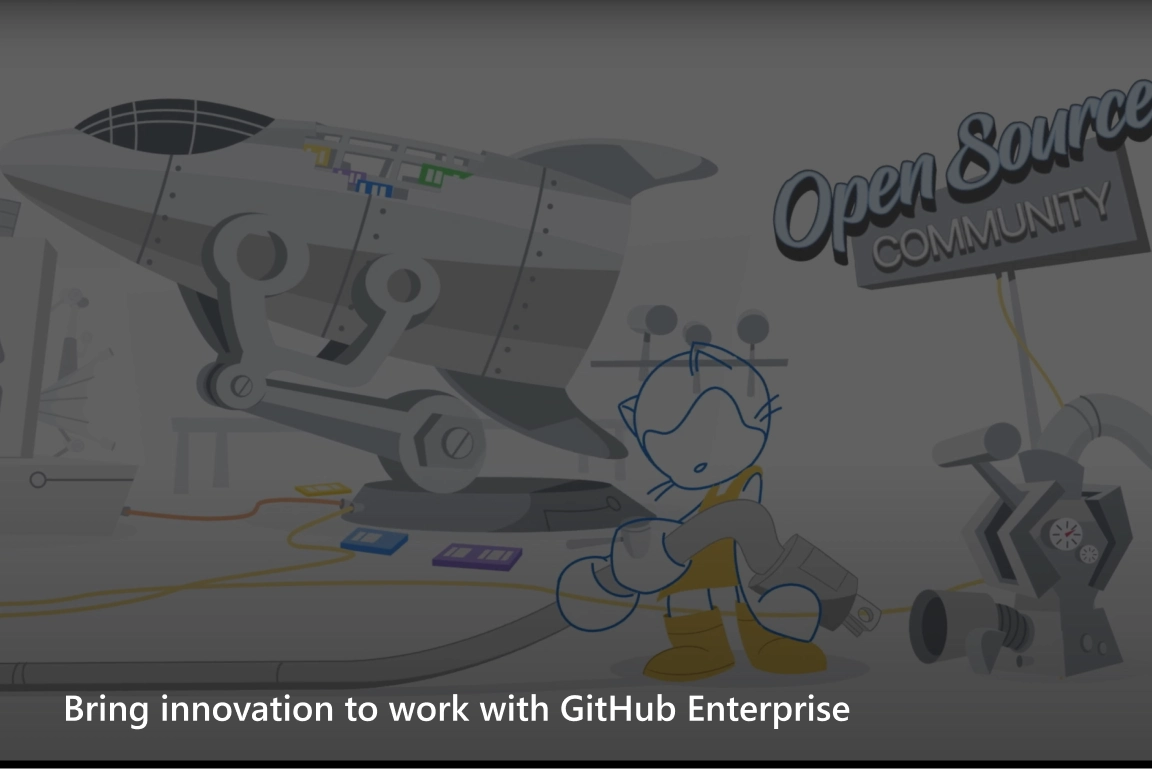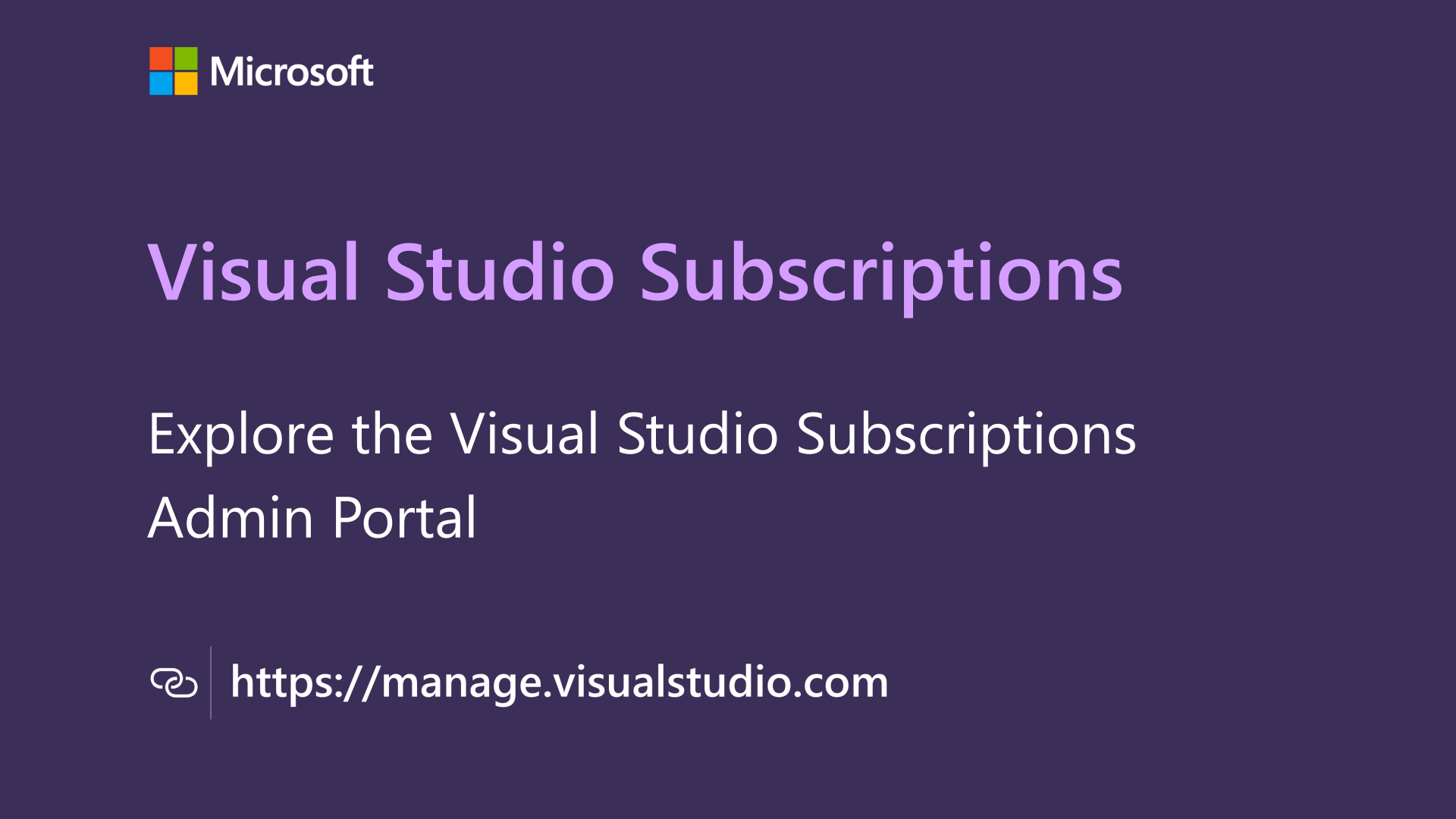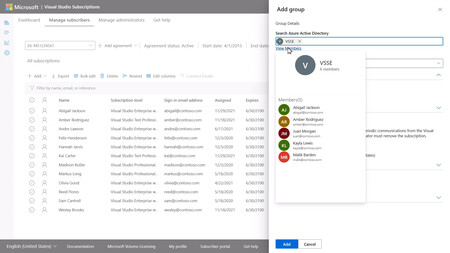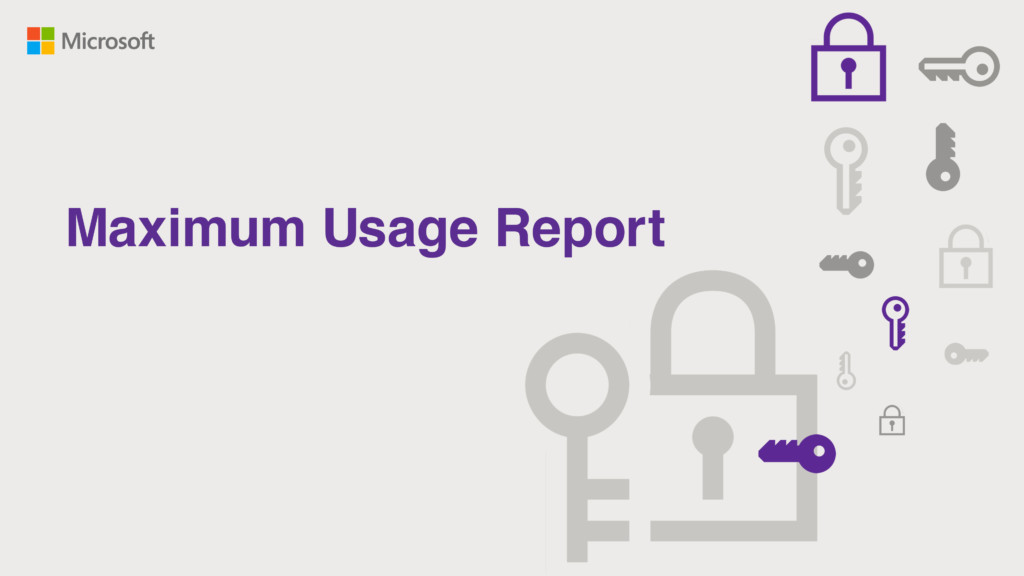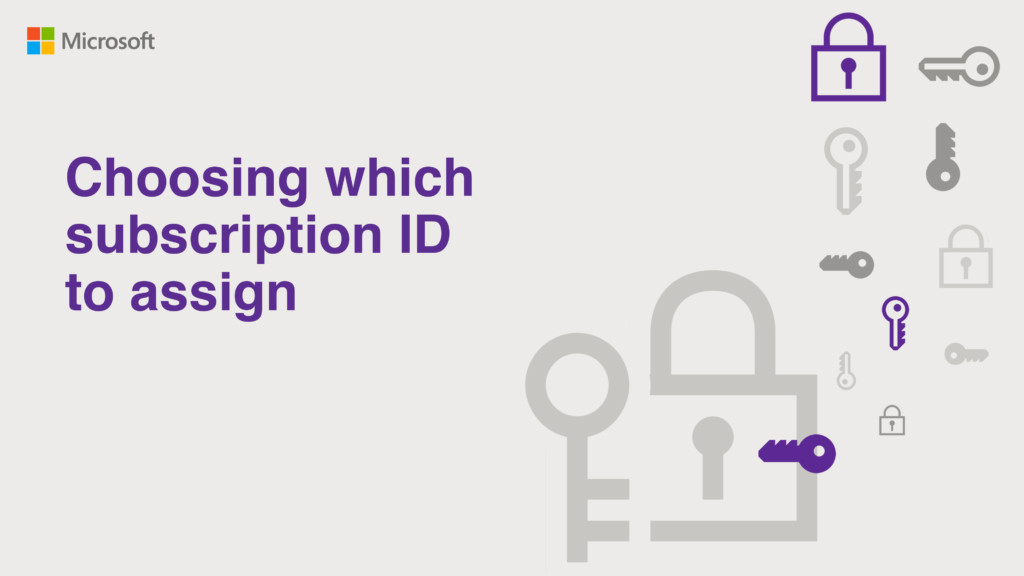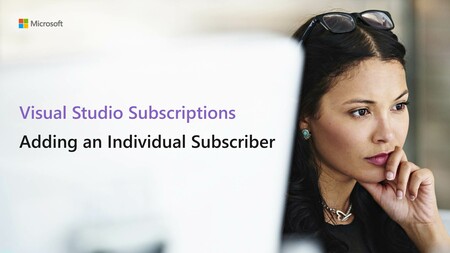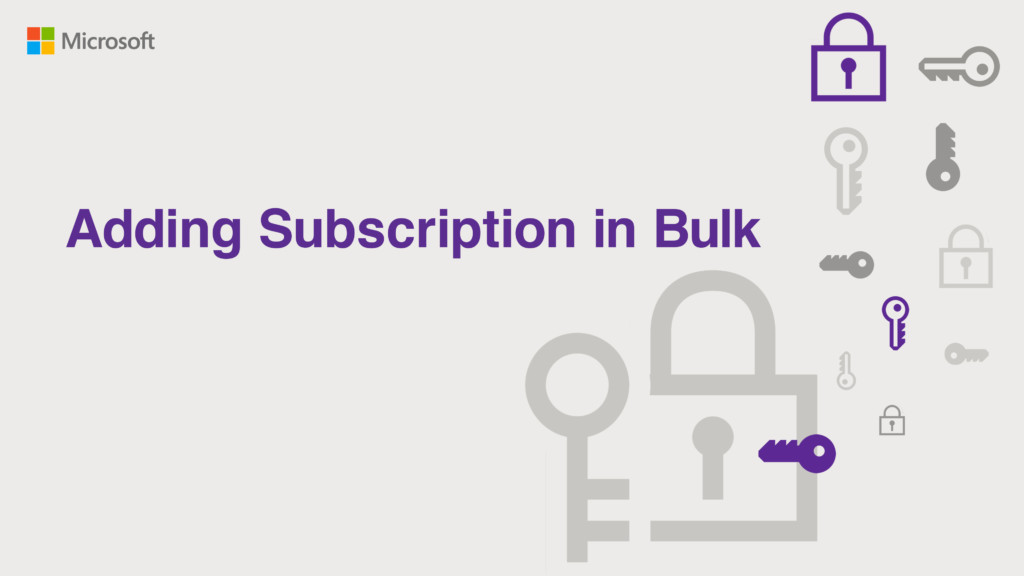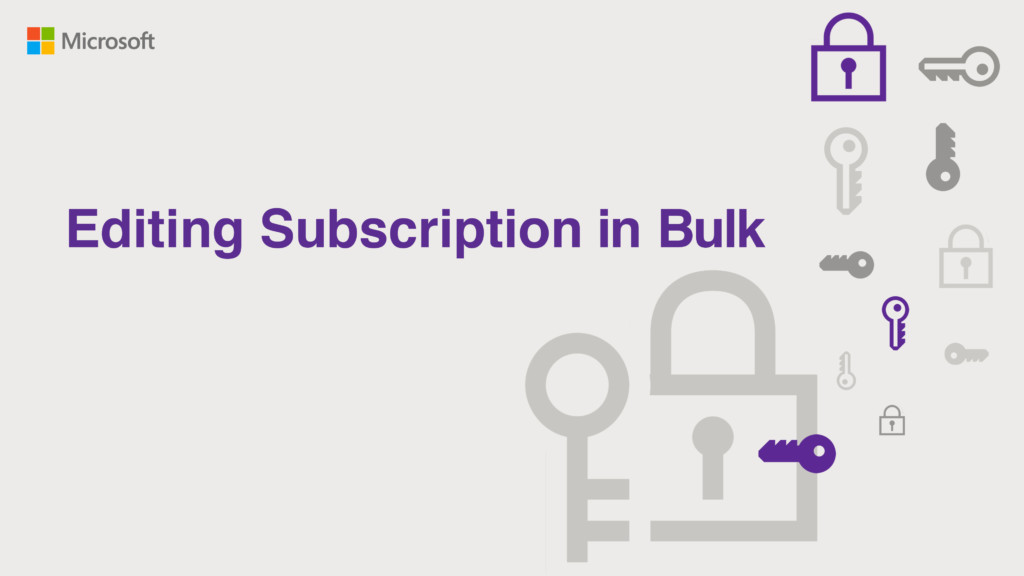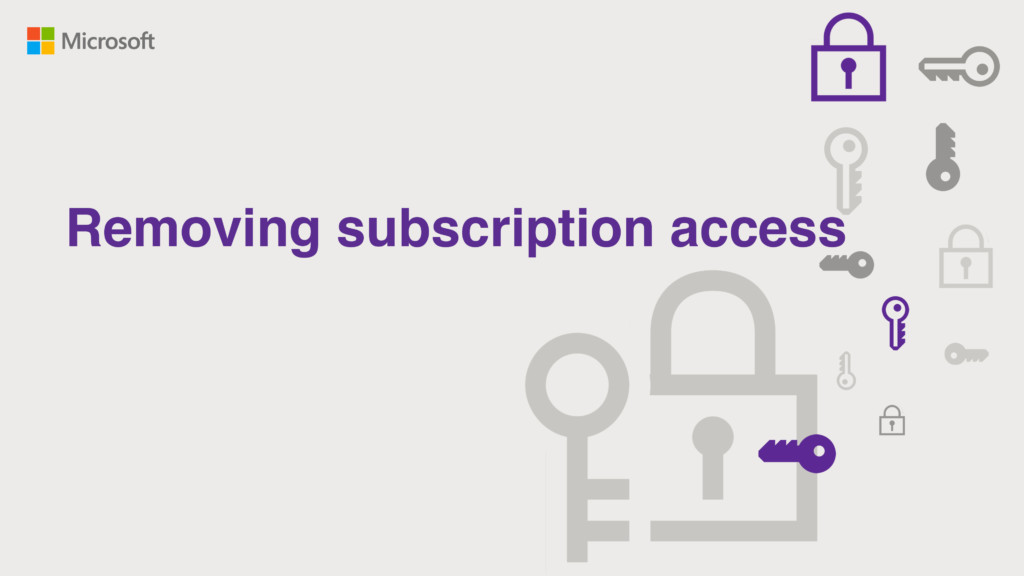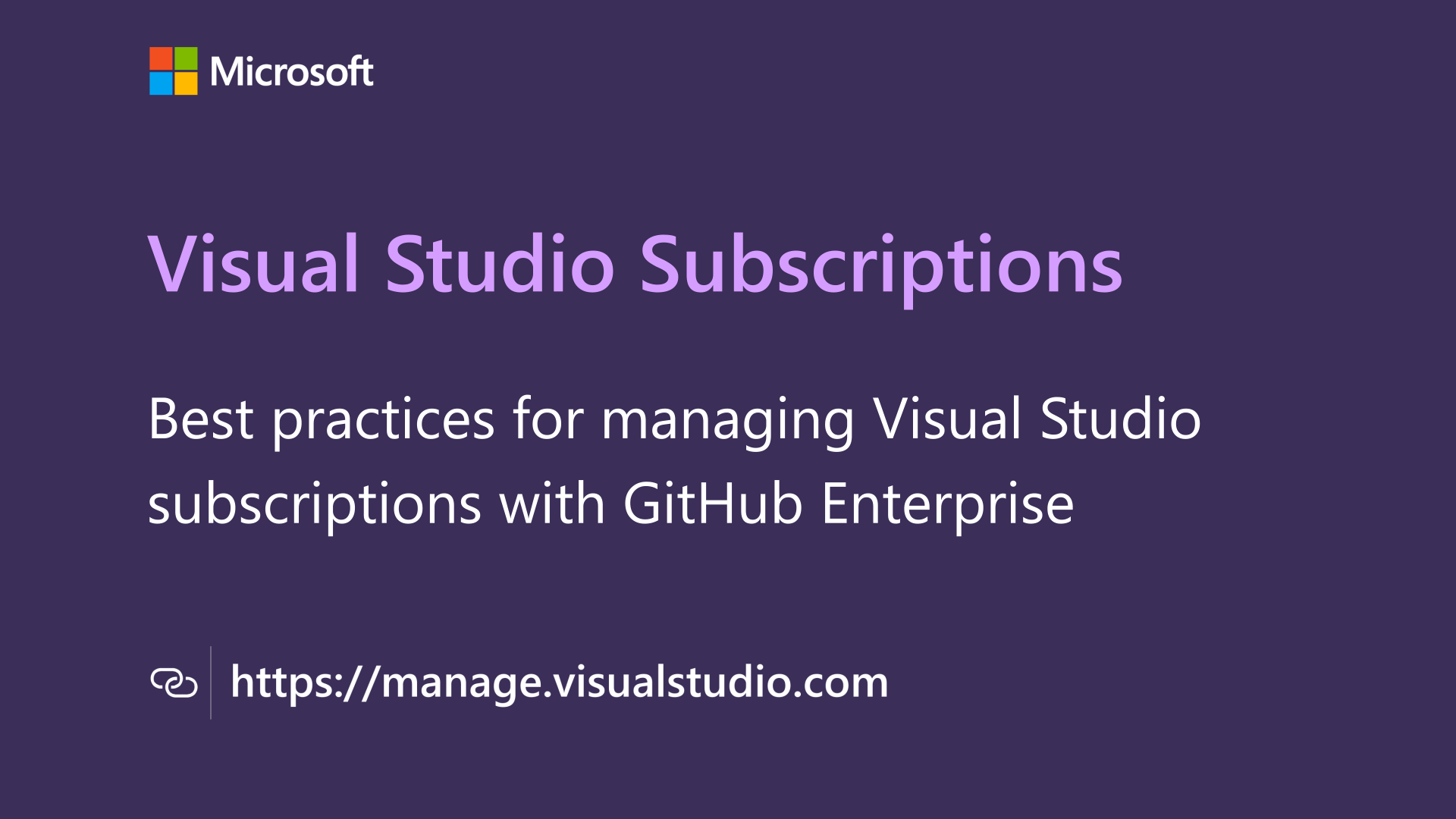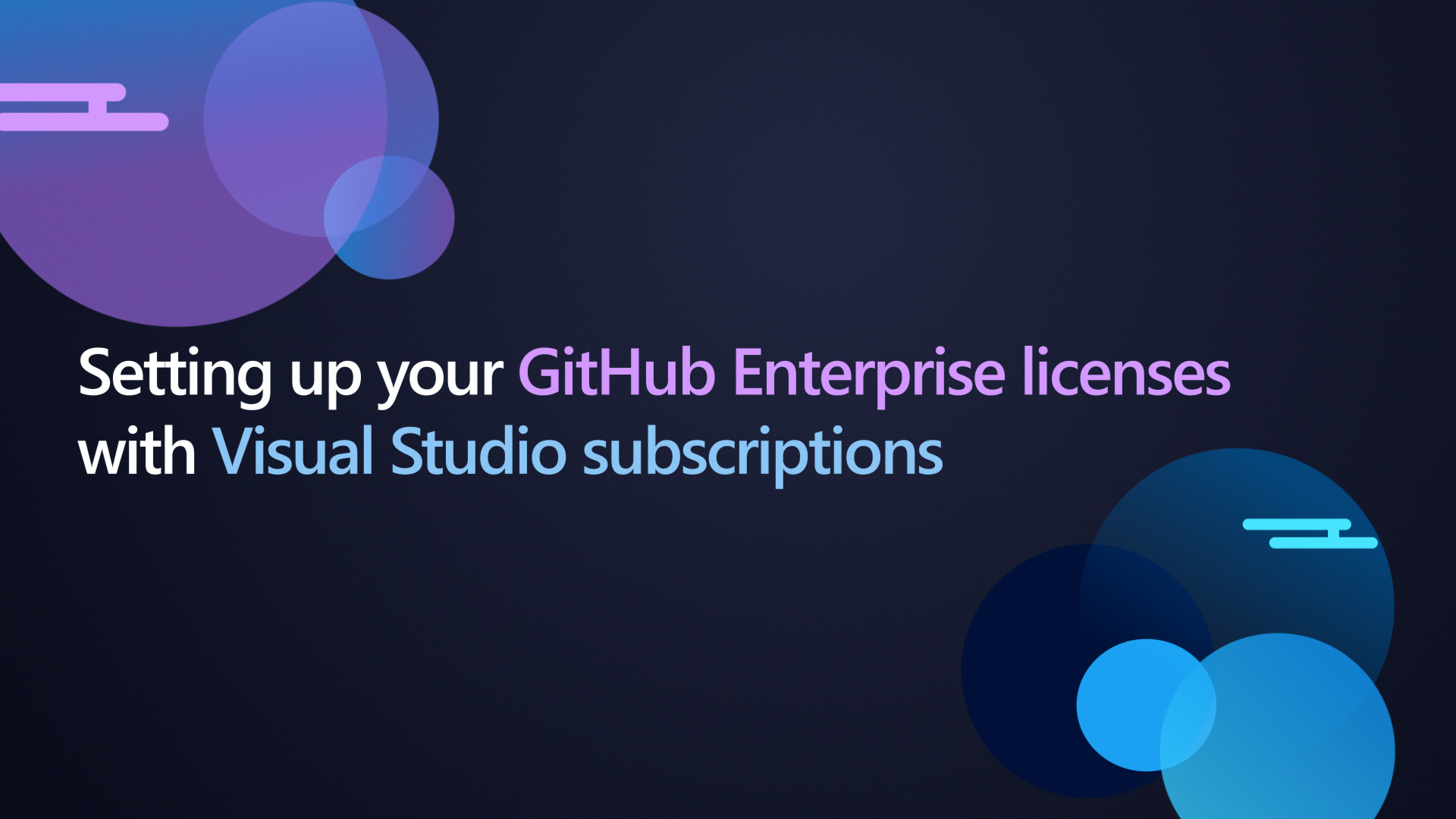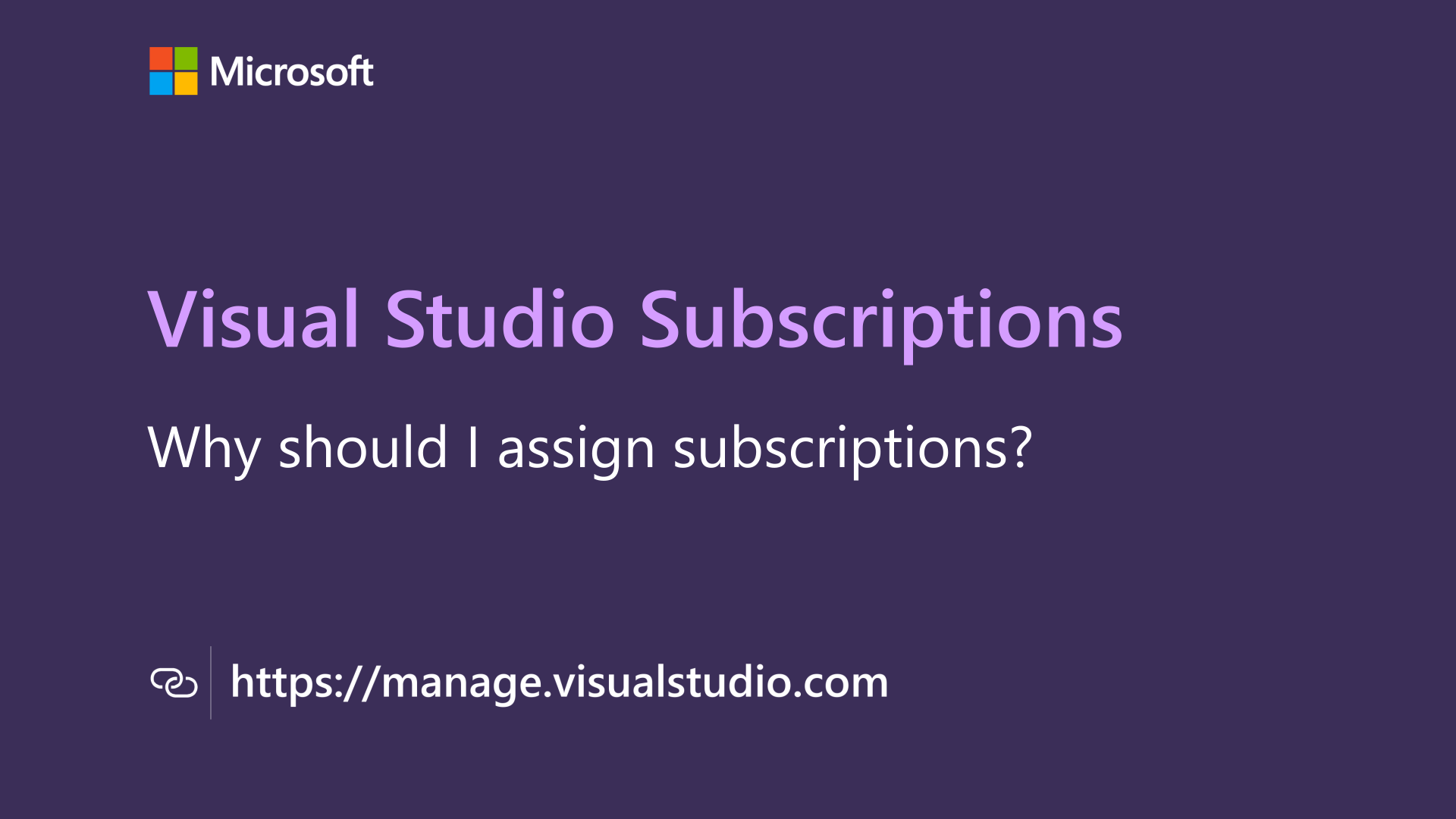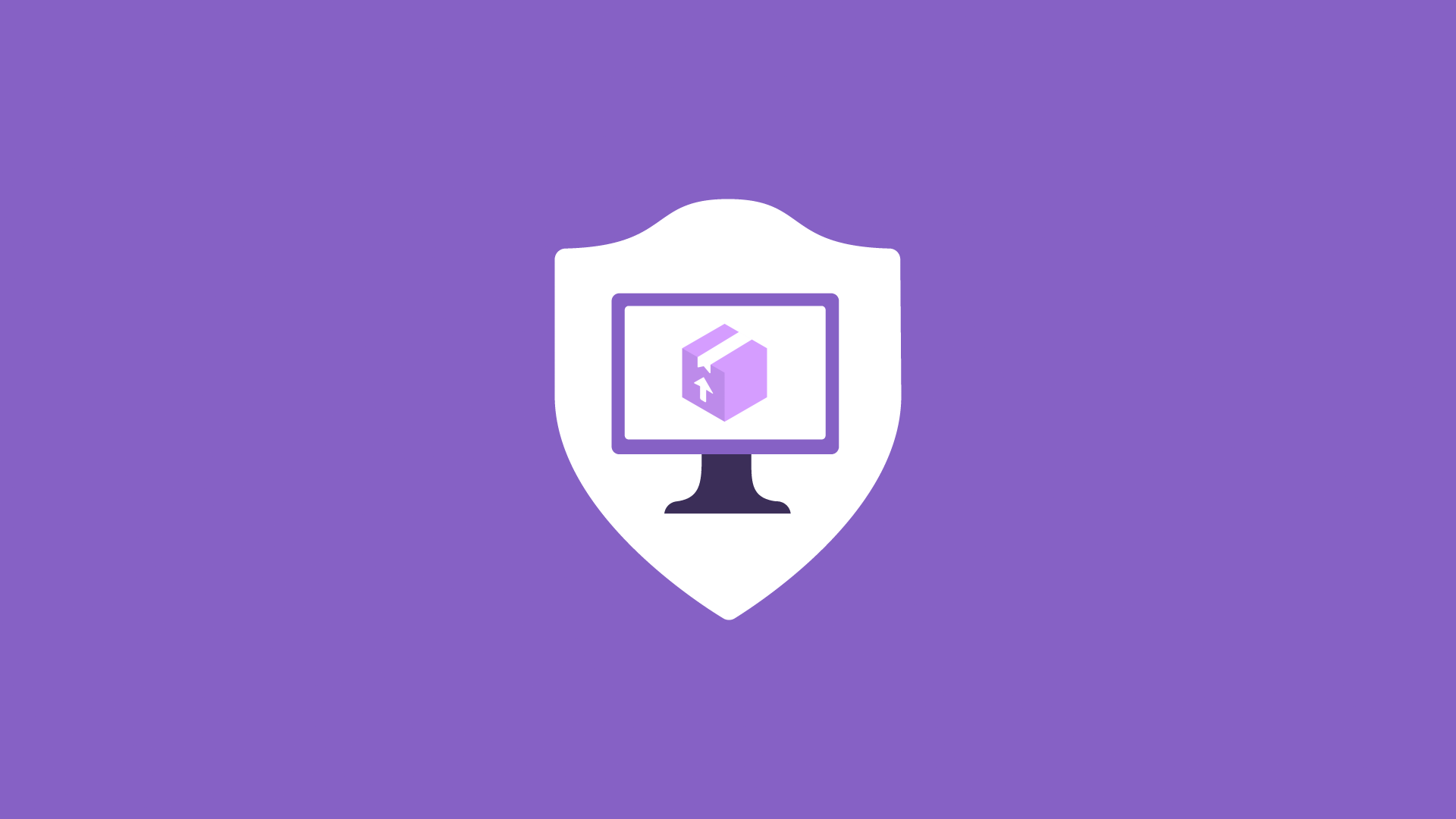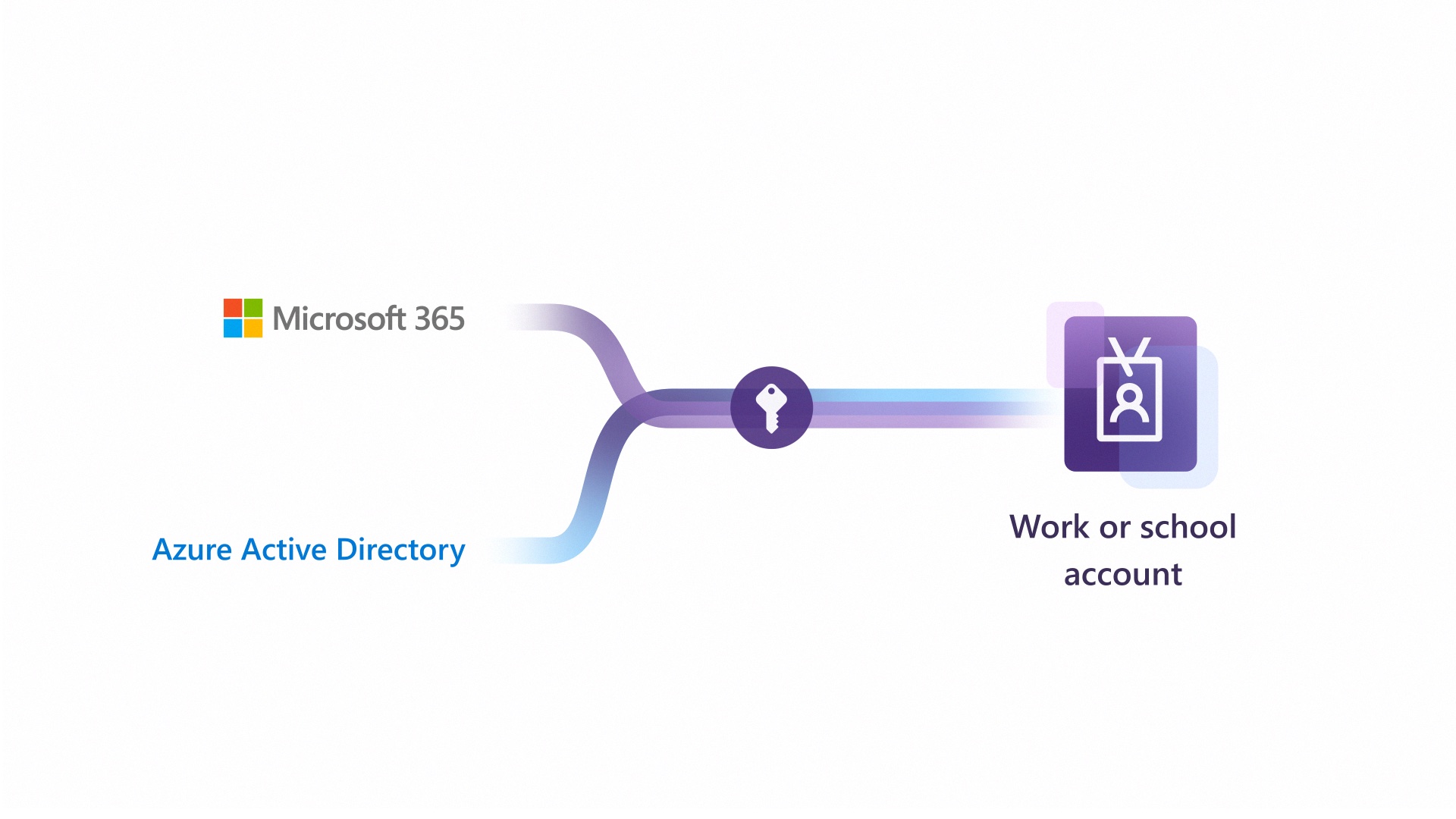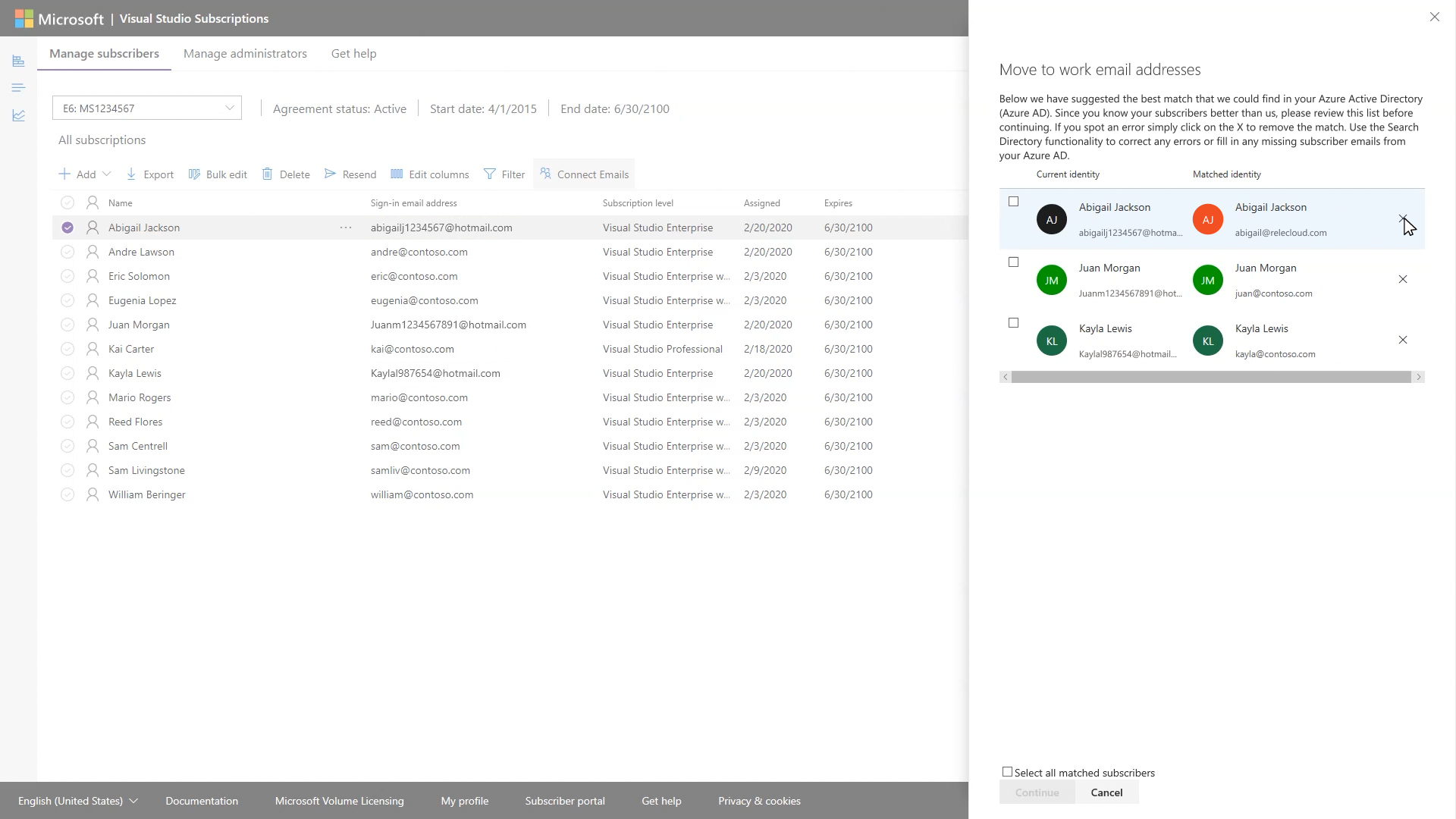Administracja subskrypcjami programu Visual Studio
Składanie zespołu deweloperów w celu osiągnięcia sukcesu. Odblokuj możliwości deweloperów przez udzielenie im dostępu do narzędzi, usług w chmurze, oprogramowania i zasobów szkoleniowych
Dlaczego warto przypisywać subskrypcje
Podręcznik administratora subskrypcji programu Visual Studio
Przewodnik Szybki start, szczegółowe omówienie subskrypcji i wszystkie linki, których potrzebujesz, aby skutecznie administrować subskrypcjami programu Visual Studio.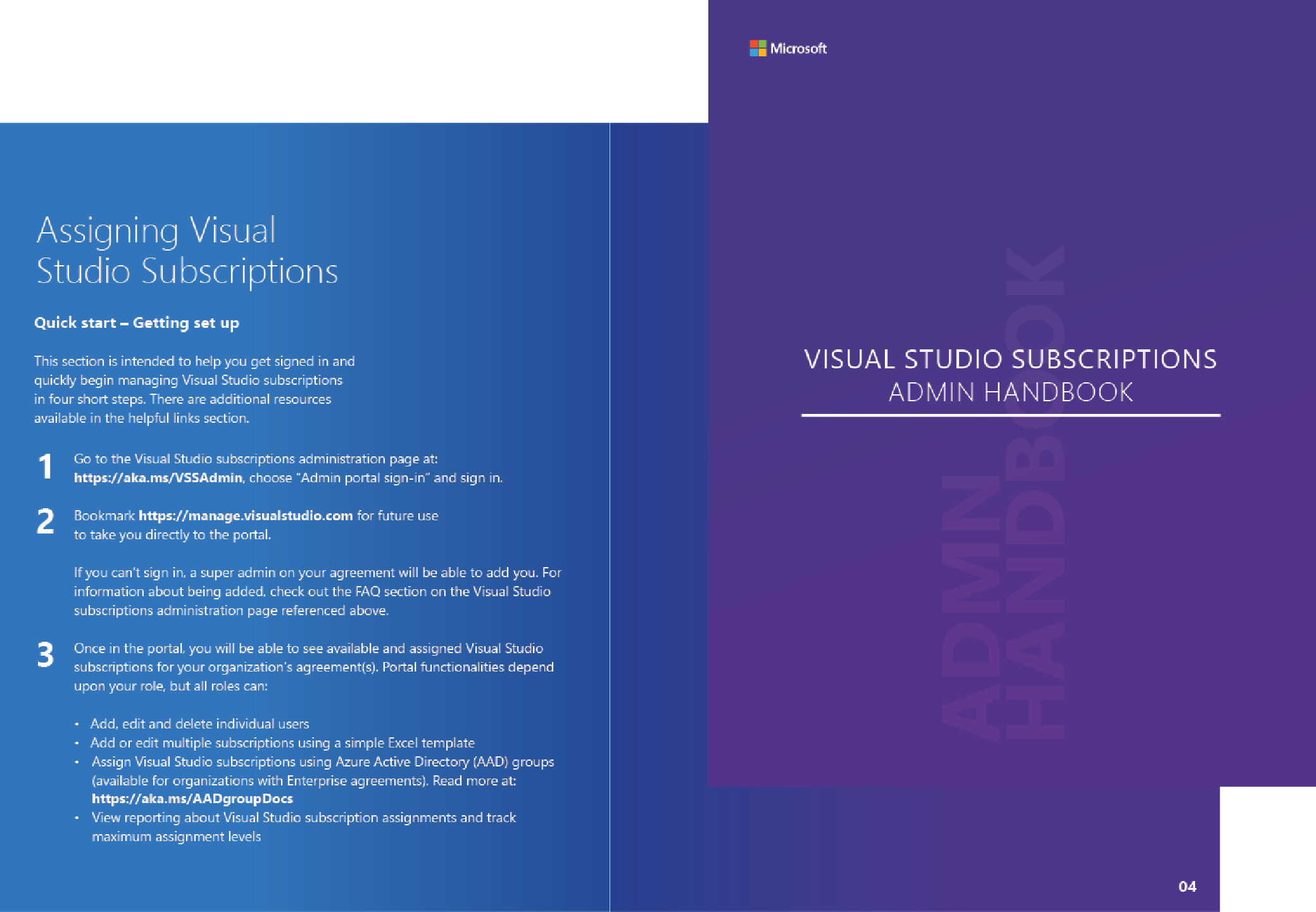

Co obejmuje subskrypcja programu Visual Studio?
Porównaj korzyści, aby wybrać odpowiednią subskrypcję dla deweloperów.GitHub Enterprise
Zwiększ możliwości swojego zespołu. Przekształć swoją firmę.
Zwiększ szybkość pracy deweloperów, zautomatyzuj całe przepływy pracy i zdefiniuj od nowa pojęcie współpracy — wszystko przy jednoczesnym zapewnieniu kompleksowych zabezpieczeń. Subskrypcje programu Visual Studio Enterprise i Visual Studio Professional mają w cenie usługę GitHub Enterprise, która pozwala przyspieszyć wprowadzanie innowacji i pewnie dostarczać produkty z najczęściej wybieranej platformy deweloperskiej na świecie.
Dostępne w umowach Enterprise Agreement dla subskrypcji Visual Studio Professional i Visual Studio Enterprise. Zadzwoń do swojego menedżera konta albo skontaktuj się z regionalnym biurem firmy Microsoft, aby uaktualnić subskrypcję programu Visual Studio przy użyciu usługi GitHub Enterprise.
Wideo dotyczące administracji
Korzystanie z portalu administracyjnego
Porady i wskazówki
Często zadawane pytania
Znalezione wyniki: 0.
Znalezione wyniki: 0.
Znalezione wyniki: 0.
Znalezione wyniki: 0.
Znalezione wyniki: 0.
Potrzebujesz pomocy?
Czy wystąpił problem u Ciebie lub u Twoich subskrybentów?

 Visual Studio Code
Visual Studio Code